How to Temporarily or Permanently Map a Network Drive on Mac?

(updated)
Get Free Scanner and check your computer for errors
Fix It NowTo fix found issues, you have to purchase the full version of Combo Cleaner. Free trial available. Combo Cleaner is owned and operated by Rcs Lt, the parent company of PCRisk.com read more.
How to Map a Network Drive on a Mac?
Network drive is probably the best alternative for work or home environments where more than one computer is used to share files between them. However, macOS can't automatically detect network devices, unlike installed hardware. You need to manually install and set them up. Afterward, you will need to map a network drive on your Mac.

Mapping a network is a process where you reveal the path to a storage device attached to a network. There are two methods how to map your network drive on Mac. The first would be for temporary use, where you lose your path to the network drive after the restart.
The second would be a permanent one, where your Mac will detect and mount the network drive every time it connects to the same network with attached storage. Speaking about business, network storage usually comes in server storage, SANs (storage area network), NAS (network-attached storage), and cloud services. However, home users also can use the same technologies, but SANs require a higher budget, so NAS or cloud storage would be more efficient.
Video showing How to Map a Network Drive on Mac
Table of Contents:
- Introduction
- What is a network drive?
- How to temporary map a network drive
- Map a network drive to Mac OS, which automatically re-mounts after reconnection
- Make network drive accessible from Mac desktop
- Mount a mapped network drive with a one click
- Video showing How to Map a Network Drive on Mac
Download Computer Malware Repair Tool
It is recommended to run a free scan with Combo Cleaner - a tool to detect viruses and malware on your device. You will need to purchase the full version to remove infections. Free trial available. Combo Cleaner is owned and operated by Rcs Lt, the parent company of PCRisk.com read more.
What is a network drive?
If you're not an experienced computer user, you probably wonder what a network drive actually is, what SAN and NAS are, and what are their differences and possibilities?
A network drive is basically any type of storage connected to your router. In most frequent cases, these are made up of computers, which act as servers to provide storage. A NAS device might be either an external hard drive (even USB flash key) connected to your home router or either an assigned NAS device built with its own hardware and multiple drives.
Storage connects to your router and permits authorized users to reach it. A SAN is basically a more complicated NAS that can have numerous drives available in the same network. These are frequently used in enterprises.
How to temporary map a network drive
Using this method, your network drive will be connected and mounted for one-time use, which means that it will disappear if you disconnect from the network or simply reboot your Mac.
1. First, open the Mac OS Finder app.
2. Then, press the Command + K keys on your keyboard to launch the Connect to Server window.
3. Enter the route to the network drive you desire to map (for example smb://networkcomputer/network share) and click Connect.
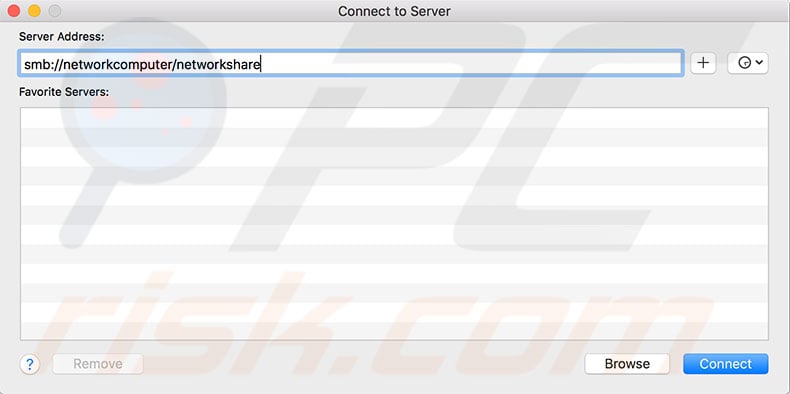
4. Enter your log-in details and click OK to mount the network drive.
Your network drive will be shown on your desktop and in the Finder's window sidebar until reboot. You can access the network share like a usual folder at this point.
Map a network drive to Mac OS, which automatically re-mounts after reconnection
Using this method will leave you an opening to reboot your Mac and keep the network drive mapped as well as network reconnections. Your Mac will automatically remount the drive, so you will be able to find your desktop shortcut whenever you connect to the network.
1. First, open the Mac OS Finder app.
2. Then, press the Command + K keys on your keyboard to launch the Connect to Server window.
3. Enter the route to the network drive you desire to map (for example smb://networkcomputer/network share) and click Connect.
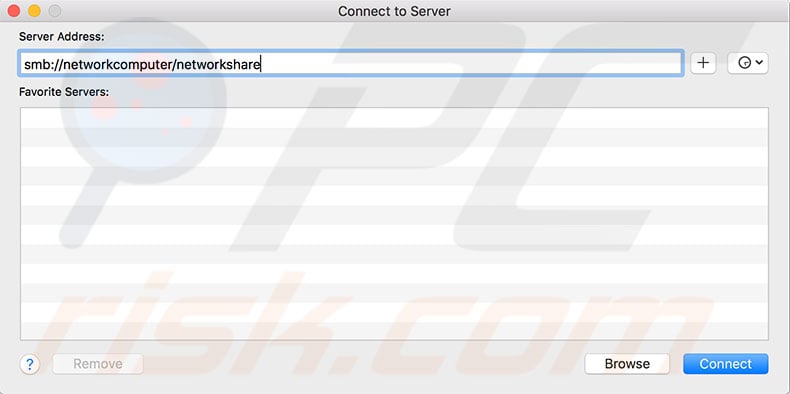
4. Enter your log-in details and click OK to mount the network drive.
5. Once your drive is mounted, you need to enable automatic mounts, so open System Preferences from the Apple menu.
6. Click on Users and Groups (or Accounts in older OS) and choose Login Items.
7. Click on add (+) button to add another login item, locate the network drive you have mounted before, and click Add.
From now on, your network drive will be mapped and automatically remounted every time you reboot your Mac.

However, if you disconnect or lose connection to a network where the mapped network drive is located, it won't reconnect automatically until you reconnect to the network and reboot your computer. What is more, the shared drive will be accessible through Finder as a usual folder.
Make network drive accessible from Mac desktop
The good news is that you may access your network drive through your Mac's desktop icon. Follow the steps and create an icon that always appears on the desktop when connecting to the network.
1. First, open Finder Preferences from a menu bar at the very top of your window. This appears when Finder is launched.
2. Click the General tab and select the checkbox next to Connected Servers.
This step ensures you see the drives icon on your desktop. Uncheck it, and it will be only accessible in Finder window sidebars.
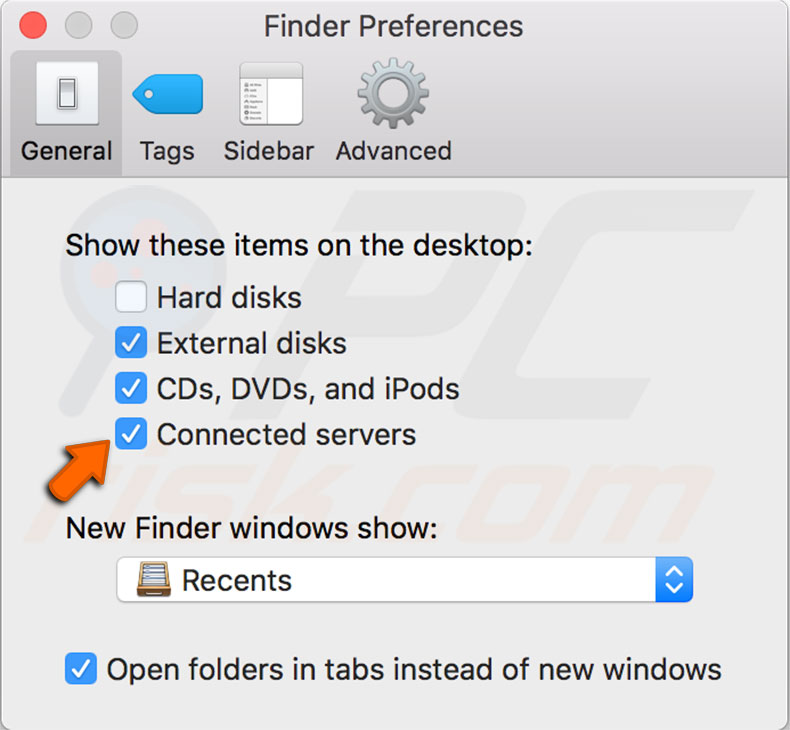
Mount a mapped network drive with a one click
A very useful additional step allows you to create an alias of the mapped network drive, so you will be able to reconnect to the share with just one click.
1. To create an alias, just right-click your mapped network drive icon on the desktop and select Make Alias.
2. Once you've created an alias, just double-click it, and your Mac reconnects to the network drive instantly. This is really useful if you reconnecting to a network repeatedly.
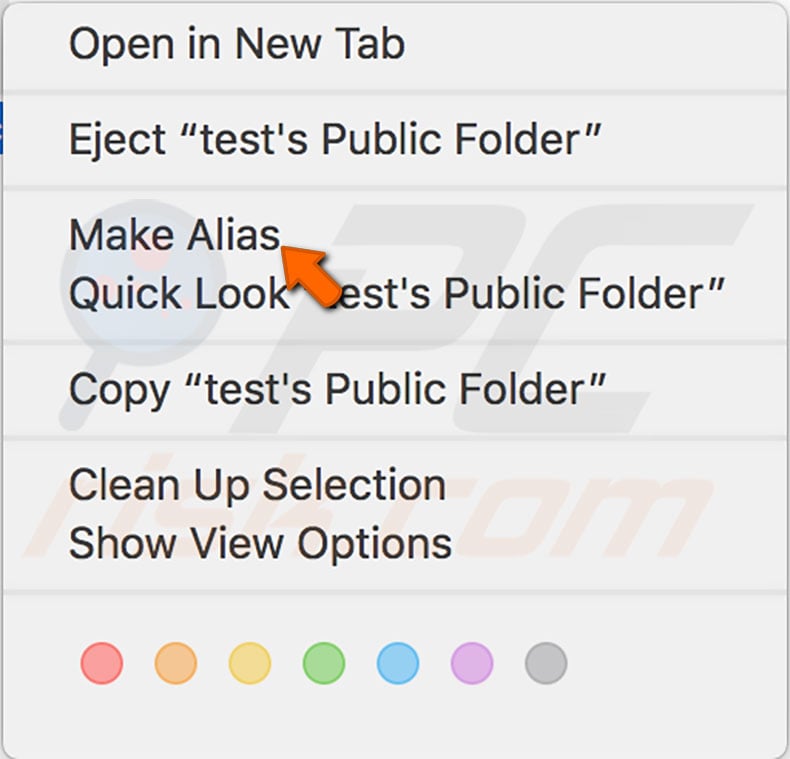
Share:

Karolina Peistariene
Author of how-to guides for Mac users
Responsible for collecting, analyzing, and presenting problem-solving solution articles related to macOS issues. Years of macOS experience combined with solid research and analyzing skills help Karolina provide readers with working and helpful solutions as well as introduce various features Mac has to offer.
▼ Show Discussion