How to Export Pages Documents to Word Documents?

(updated)
Get Free Scanner and check your computer for errors
Fix It NowTo fix found issues, you have to purchase the full version of Combo Cleaner. Free trial available. Combo Cleaner is owned and operated by Rcs Lt, the parent company of PCRisk.com read more.
How to Export Pages Document to Word?
Word is a Microsoft-developed software, which creates and modifies text documents. It has its own file type called .docx or .doc (for older versions.). This program is widely used in many corporate and educational environments, especially everywhere where Windows operating system is dominant.
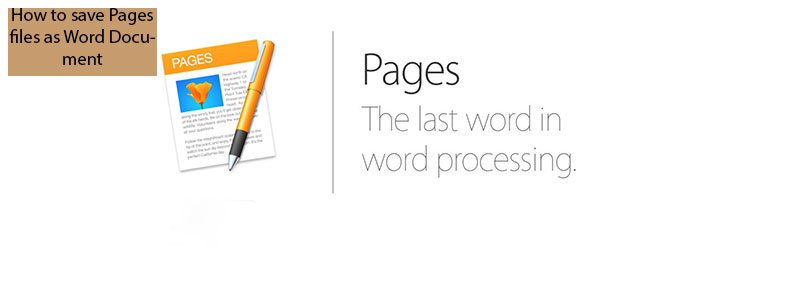
As a Mac user, you have an alternative software called Pages, which is free to download in Mac App Store. However, if you use pages, it has its own file format, so Windows users won't open the files you send them. To avoid the situation, when you prepare and send your document to another person who can't read it, export your files in most frequent formats like PDF, which is read-only, or .docx.
Luckily, the pages app is mighty to read and modify .docx format files and save documents into various formats. Here we will describe how to create a Word type file using Pages application's latest version, which can also make old word format .doc files. The path is practically the same. However, if you're using one of the older pages, the process might be slightly different, but the main idea is actually the same.
Video showing How to Export Pages Files to Word Files
Table of Contents:
- Introduction
- How to Export Pages file to Word format?
- Video showing How to Export Pages Files to Word Files
Download Computer Malware Repair Tool
It is recommended to run a free scan with Combo Cleaner - a tool to detect viruses and malware on your device. You will need to purchase the full version to remove infections. Free trial available. Combo Cleaner is owned and operated by Rcs Lt, the parent company of PCRisk.com read more.
How to Export Pages file to Word format?
1. First, you have to open or create your file, which you prefer to save in Word format.
2. Then locate the file section from the Pages menu in the top left and choose Export To.
3. Select Word..., which will tell your application you want to make a Word-type file.
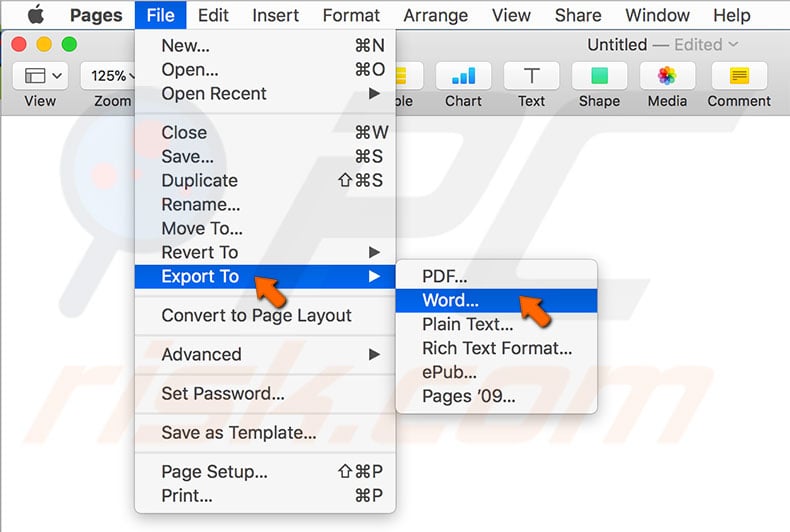
4. In a new window called Export Your Document, select the Word tab.
5. In the tab, expose Advanced Options preference.
6. Choose your preferred word file format by your circumstances. docx is the best if your recipient uses the newest version of Microsoft Office and Word. If you know a person using some of the older versions, choose .doc format for best compatibility and avoid issues with unsupported effects, etc.
7. When you're done selecting, click Next.
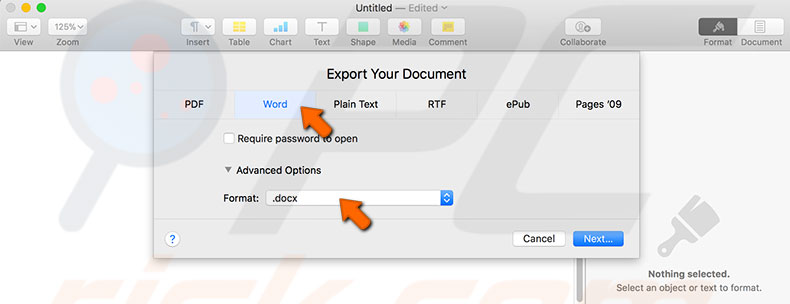
8. The next window should be familiar. It's where you choose your file name and location, where it will be saved.
9. Finally, click Export.
10. Now look in the selected folder to find your newly created file.
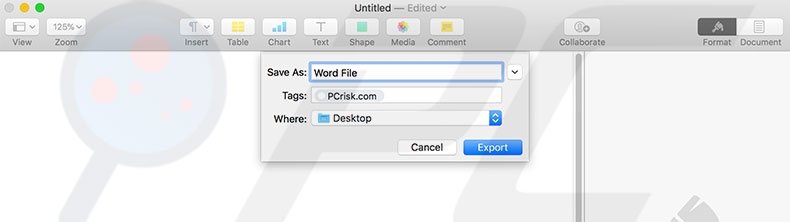
For most cases, the Pages application produces fully compatible word files, and all windows platforms should be able to read and modify them. However, if your recipient still can't open or see all content of a file, this might be caused by unique font or stylizations, as well as special characters or emojis that are unique to Mac OS and the Pages application.
If you encounter this issue and want to prevent it, keep in mind while editing the file and use standard fonts and effects supported through all platforms. However, text-heavy or simple report documents should not run into this issue. If you or your recipient cannot open the document, you should try to export a Pages file for Word format again. For that reason, it is recommended to keep an original copy of the Pages file.
Share:

Karolina Peistariene
Author of how-to guides for Mac users
Responsible for collecting, analyzing, and presenting problem-solving solution articles related to macOS issues. Years of macOS experience combined with solid research and analyzing skills help Karolina provide readers with working and helpful solutions as well as introduce various features Mac has to offer.
▼ Show Discussion