How to Format an External Hard Drive on Mac?

(updated)
Get Free Scanner and check your computer for errors
Fix It NowTo fix found issues, you have to purchase the full version of Combo Cleaner. Free trial available. Combo Cleaner is owned and operated by Rcs Lt, the parent company of PCRisk.com read more.
How to Format an External Hard Drive or USB Flash on a Mac Computer?
With technology growth, the use of data storage formats such as CDs and DVDs is declining. Still, physical storage remains useful, especially if you do not have an Internet connection or large file sizes. In these circumstances, external hard drives help, but unfortunately, these are not always reliable.

The best way to allow your Mac to not only read formats but to write or change data is to reformat your external drive. Changing an external drive or USB flash key format is useful if you plan to use the device only with Apple products. Especially if you wish to store a Time Machine backup file or create a bootable drive.
By formatting your external drive, you also can choose an encrypted file system, which decreases the chance of data or file theft. In this article, we describe recommended file system formats for Mac computers and perform a reformat.
Video showing How to Format External Hard Drives on a Mac
Table of Contents:
- Introduction
- How to format an external drive using disk utility?
- Video showing How to Format External Hard Drives on Mac
Download Computer Malware Repair Tool
It is recommended to run a free scan with Combo Cleaner - a tool to detect viruses and malware on your device. You will need to purchase the full version to remove infections. Free trial available. Combo Cleaner is owned and operated by Rcs Lt, the parent company of PCRisk.com read more.
How to format an external drive using disk utility?
Formatting an external hard drive or USB flash key is straightforward.
Note: before you start formatting, remember that all data from the drive will be erased, so ensure you have made a copy of your data. Once you have the copy, follow the guide below.
1. First, connect the drive to the Mac.
2. Launch Disk Utility using Spotlight search.
3. Find your drive in the left sidebar of the Disk Utilities window, select it, and click the Erase button.
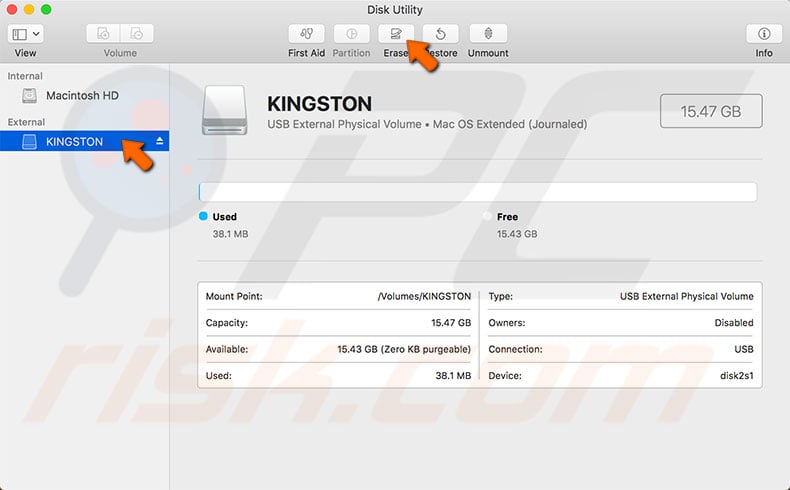
4. In the pop-up window, choose a format from the drop-down menu. We recommend Mac OS Extended (Journaled).
5. In the second line, enter your drive name or leave it unchanged.
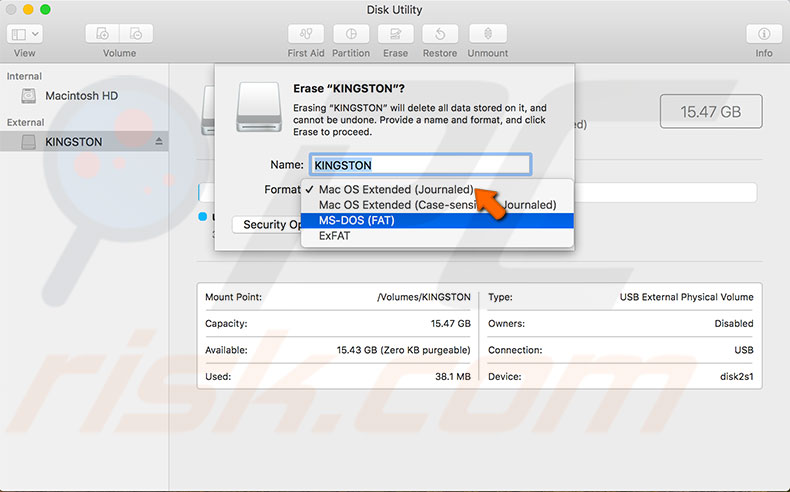
6. Click the Erase button to confirm the formatting process.
The duration of the process depends on the size of the drive and the amount of data contained in it. When complete, the external drive or USB flash key will be empty, fully compatible with Mac OS, and ready for work.
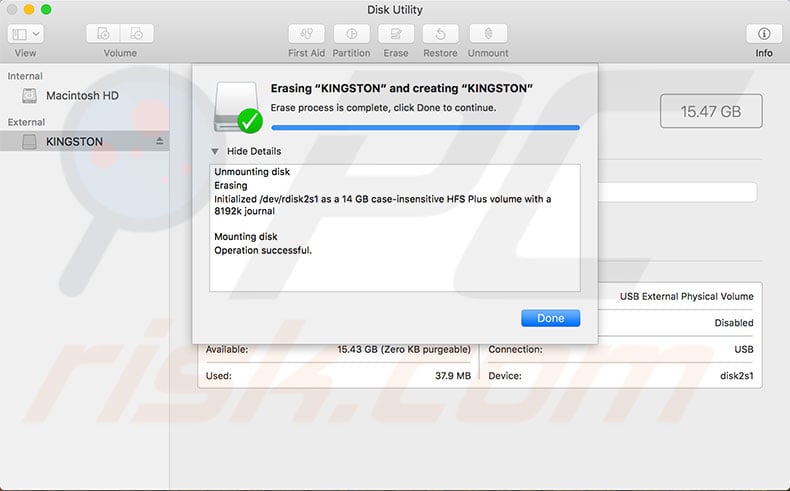
If you are still experiencing problems with your external drive, look for a possible solution in this article, in which we describe the most frequent issues when using external drives.
Share:

Karolina Peistariene
Author of how-to guides for Mac users
Responsible for collecting, analyzing, and presenting problem-solving solution articles related to macOS issues. Years of macOS experience combined with solid research and analyzing skills help Karolina provide readers with working and helpful solutions as well as introduce various features Mac has to offer.
▼ Show Discussion