Mac or MacBook Can't Detect My External Drive. Here's How to Fix It!

(updated)
Get Free Scanner and check your computer for errors
Fix It NowTo fix found issues, you have to purchase the full version of Combo Cleaner. Free trial available. Combo Cleaner is owned and operated by Rcs Lt, the parent company of PCRisk.com read more.
Mac or MacBook Doesn't Recognize External Drives. Troubleshooting Tips
External drives can help expand device storage and share large-size files in a much easier way. Unfortunately, sometimes your Mac can encounter problems resulting in not being able to detect plugged-in devices.
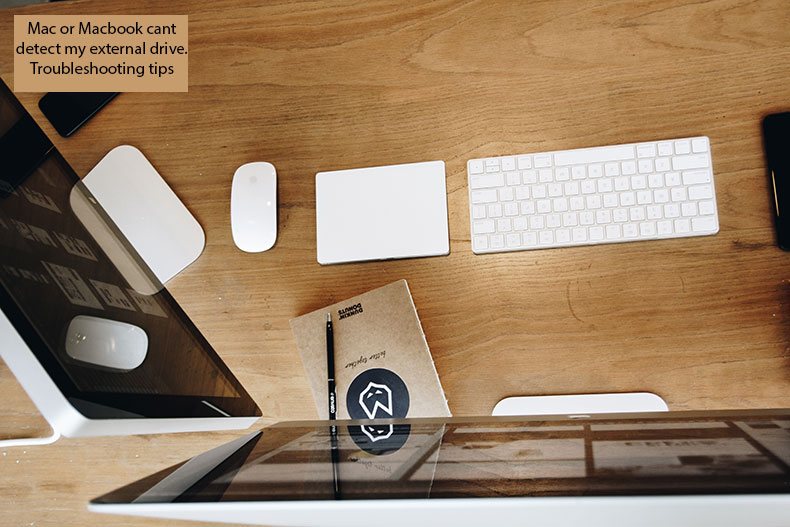
There are a few reasons why this may happen. The most frequent cause is driver removal straight from the port without ejecting it from the operating system. This results in the drives being still in the run mode while they are out of use.
This problem can also be caused if the connector or wires are broken, frayed, or worn. Sometimes it's a power or connection problem and occasionally errors in the system preferences.
Here, we'll provide you with tips and methods on fixing Mac not recognizing external drives. But before we start troubleshooting, first try to reconnect your external device several times. Quite often, it helps to solve this problem.
Video showing How to Troubleshoot External HDD Detection Problems
Table of Contents:
- Introduction
- Connections rules
- Power issues
- Check your settings
- Run Disk Utility
- Run Terminal to solve your issue
- Reset NVRAM
- Does your MacBook shut down when you plug in your external drive?
- Inspect your external drive via Console
- Video showing How to Troubleshoot External HDD Detection Problems
Download Computer Malware Repair Tool
It is recommended to run a free scan with Combo Cleaner - a tool to detect viruses and malware on your device. You will need to purchase the full version to remove infections. Free trial available. Combo Cleaner is owned and operated by Rcs Lt, the parent company of PCRisk.com read more.
Connections rules
It's really quick and convenient just to plug in and out your devices, usually, this task for your mac is too easy, but there are cases when it couldn't recognize your device or drive. Even manufacturers declare it is plug-and-play. However, this works in most cases but not all. The best way is to follow recommendations on how to connect devices to Mac.
The most reliable path to connect external drives is following these steps:
1. Turn on your Mac.
2. Connect the USB cable to the computer. Then to the device.
3. Turn on your external drive.
Many people declare that their USB flash drives work only when they connect them to a computer prolonged. If they try to plug it in a usual way, devices can't detect the drives. Only slow connections allow to detect them, and this case appears in any manufacturer computer, doesn't matter its an apple or windows operating system.
Always perform a safe remove, which you can do in a very easy way. Just right-click on your external drive and select Eject device, or if you prefer, you can just drag your device to Trash, which will replace the eject symbol while you drag on. This will turn down your device from any tasks and ensure that it will be available next time you connect it.
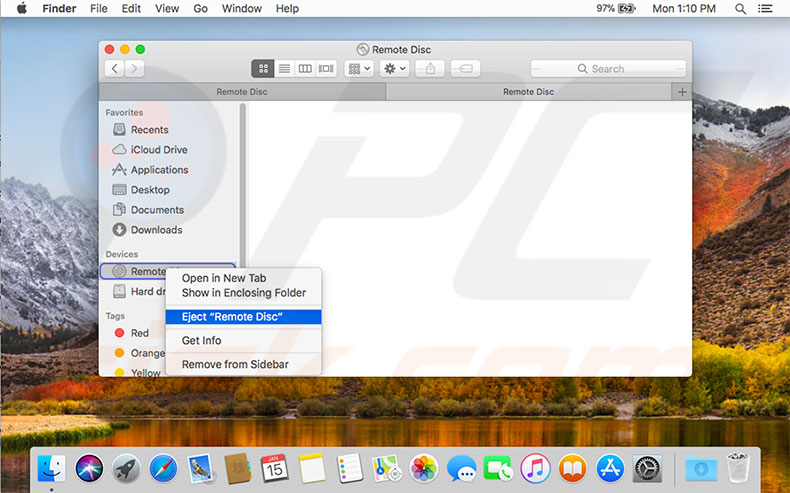
If your connection is dirty or lost, it may cause problems to detect and mount your drive. For that reason, you should ensure the hub is clean, and the connection is tight. Check your cable's condition. If it's damaged, frayed, or worn may also be a problem. This reason may also cause disconnection issues. You should try to connect directly without any additional hubs.
Power issues
In some cases, an issue with your external drive can be caused by a lack of power. Some devices often have their own power source, and while receiving enough power, they mount on their own. If your external drive doesn't have its own power supply try to plug it in a different USB port. If it still doesn't work, try to use a self-powered USB hub.
Quite often, when Macs don't provide enough power into built-in USB hubs, additional self-powered hubs help solve this issue. Alternatively, you can try plugin your power cable into the computer and reconnect your drive.
Check your settings
If none of the methods above helped proceed to a bit more complicated solutions. Before starting the troubleshooting steps, check the base Mac system preferences.
1. Open your Finder and open its Preferences.
2. Under both General and Sidebar tabs, search for the section Show this item on the desktop (or sidebar).
3. Ensure that External Disks and Hard Drives have a checkmark in the box. If you found them disabled, click on the white box to enable icons on the desktop.
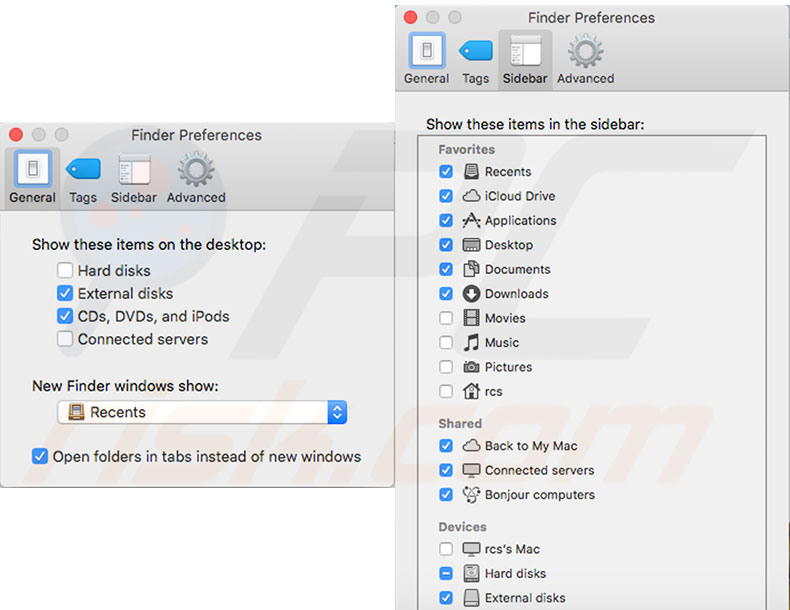
Run Disk Utility
Launch Disk Utility and lookup if your external drive is visible here.
1. To open up your Disk Utility, go to Applications, open Utilities, and look for Disk Utility.
2. If your drive appears here but shows it's not mounted, select the Mount option in the top-middle, which should mount that drive.
3. To ensure, click on the Apple logo in your screen's top left corner and select About This Mac.
4. Inside, select the Storage tab and search for your drive. If you can't find it there, return to Disk Utility and select your external drive from the sidebar.
5. Then click on First Aid or verify(repair) disk. This option should find and solve your drive's issues.
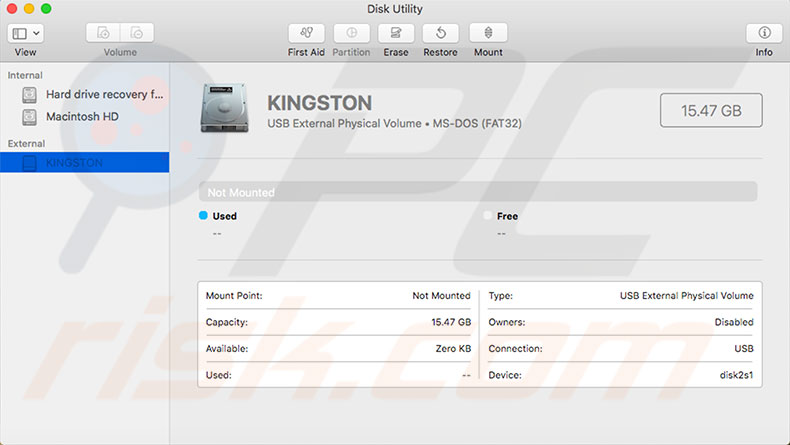
If Disk Utility tools couldn't solve your problems, you should check the format of your drive. Ensure that it isn't listed as NTFS format, otherwise perform a reformat using the erase function in Disk Utility, the new format you should choose is exFAT, Fat, or Mac OS Extended.
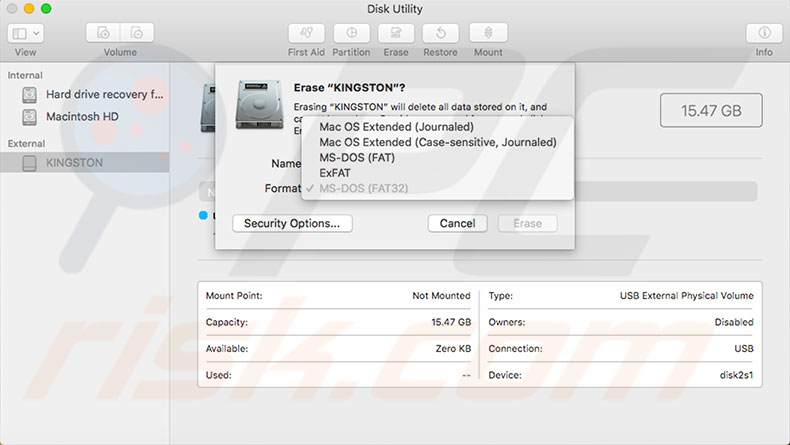
Use the Terminal to solve your issue
First, you should check if your mac detects that the drive is plugged in.
1. Open the About this Mac and storage tab.
2. For more detailed information, choose System Report in the Overview tab.
3. In the sidebar, select USB from the Hardware section. There you will find all devices connected via USB, which your mac detects.
If you found your external drive connected in the system report, but you can't reach it, try disconnecting it and remount using Terminal.
1. Open Terminal. To do that in the applications window, select Utilities then Terminal.
2. Write down the command 'diskutil list' in the Terminal.
3. Terminal should display basic information about all available drives and volumes connected to your mac. In the list search for section labeled /dev/disk_ (external/physical). The disk_ part is the physical disk identifier in an operating system, and an underscore is a number or digit assigned to this drive.
4. Write down the whole line, including the number of digits after the word disk. If your drive has several partitions, a letter 's' follows the disk identifier. The number after the letter 's' is a count of the partition.
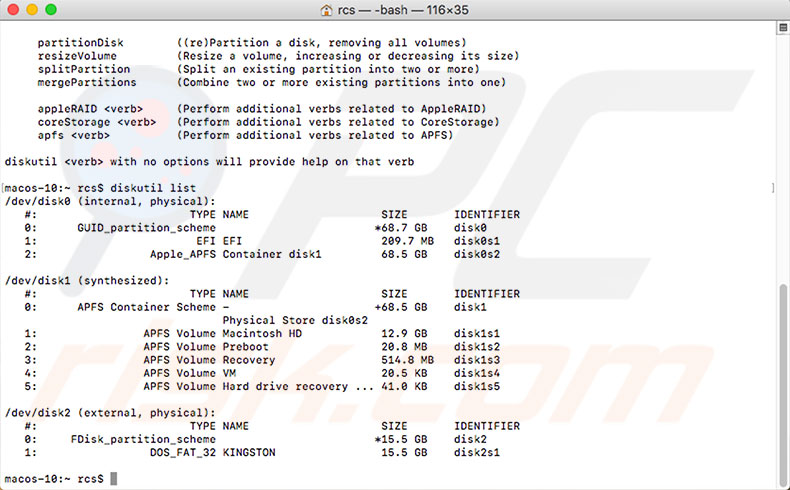
5. Once you get your external drive name in the Terminal, you can use another command, 'diskutil info disk_', ensure you entered your drive symbol instead of the underscore. This command opens up detailed information about the drive, including its manufacturer name, its size, and more facts.
Make sure your disk is viable in the system.
1. Use Terminal to eject it by using the command 'diskutil eject disk_'. Don't forget to replace the underscore with your disk identifier symbol.
2. After executing the ejection command, check if it's really removed by typing the 'diskutil list' command again.
3. When you're sure your drive is ejected, disconnect it physically from your computer. This should fix your issues.
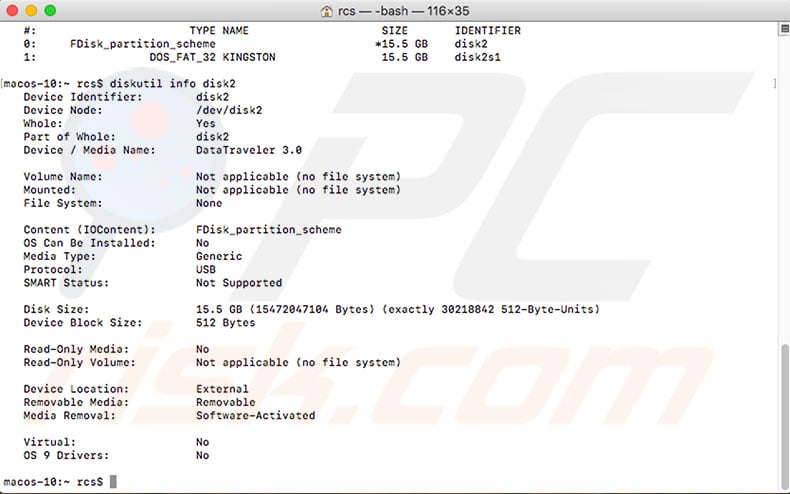
Reset NVRAM
NVRAM (non-volatile random-access memory) is a small part of your Mac's memory that stores certain settings in a location where macOS can access. Information like your computer’s speaker volume, screen resolution, startup disk selection, and any recent kernel panic reports are store there.
1. To reset the NVRAM, shut down your Mac.
2. Turn it on and simultaneously holds down the Option + Command + P + R keys.
3. Keep holding this combination for at least 20 seconds. You should see your computer restarting for the second time or hear the chime for the second time. You can then release the keys.
Does your MacBook shut down when you plug in your external drive?
You might face this issue when your drive draws too much power from a USB port. Your Mac's SMC shuts down the computer to protect itself. If it happens frequently, try to connect your external drive to its own power source if it's supplied. If it's impossible for drives like thumb drives, connect it to another USB port or change the cable you're using. If none of those options are available, try resetting your Mac's SMC.
Reset SMC if the battery is integrated:
1. Shut down your Mac and unplug the power adapter.
2. Hold down the Shift + Control + Option keys together with the power button for 10 seconds.
3. Then release all buttons and reconnect your power adapter.
4. Turn on your mac in the usual way.
Reset SMC if the battery is removable:
1. Shut down your Mac, unplug the power adapter and remove the battery.
2. Press and hold the Power button for 5 seconds.
3. Replace the battery and reconnect your power adapter. Turn on your mac in the usual way.
Inspect your external drive via Console
In times of trouble, Console might be a handy app that displays a list of log and error information that helps you or the service provider troubleshoot your Mac problems. However, Console can't fix your issues, but its information might help find a solution. Let's check what's going when you plug in your device via Console.
1. First, open up a Console, which can be done by accessing Applications, then selecting Utilities, and finally a Console.
2. In the opened window, select the Errors and Faults tab.
3. Then, connect your external device and look for changes in the console.
If the problem is with your USB device, it will detect and displays an error about it. In case no changes in the console appear, the problem is not your USB device.
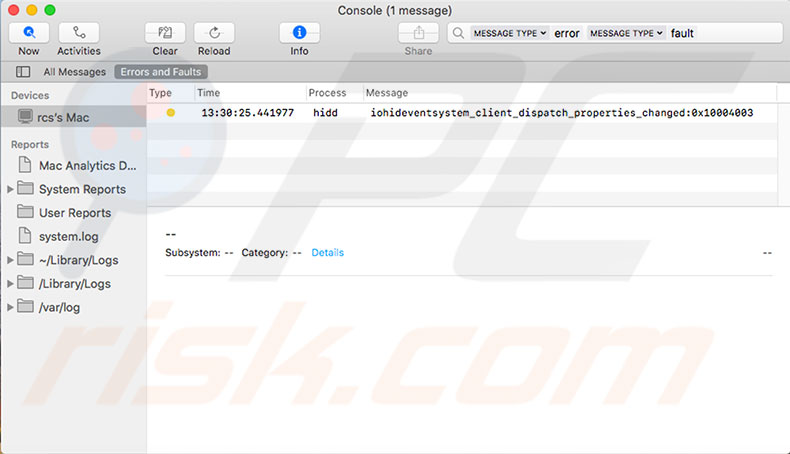
Share:

Karolina Peistariene
Author of how-to guides for Mac users
Responsible for collecting, analyzing, and presenting problem-solving solution articles related to macOS issues. Years of macOS experience combined with solid research and analyzing skills help Karolina provide readers with working and helpful solutions as well as introduce various features Mac has to offer.
▼ Show Discussion