How to Extract RAR Files on Mac OS?

(updated)
Get Free Scanner and check your computer for errors
Fix It NowTo fix found issues, you have to purchase the full version of Combo Cleaner. Free trial available. Combo Cleaner is owned and operated by Rcs Lt, the parent company of PCRisk.com read more.
How to Extract RAR Files on Mac OS?
Email providers generally only allow sending attachments of limited type and size - you cannot send folders or large files. With this limitation in mind, some file-sharing websites and software provide the ability to compress files into various formats, the most popular being RAR and Zip.
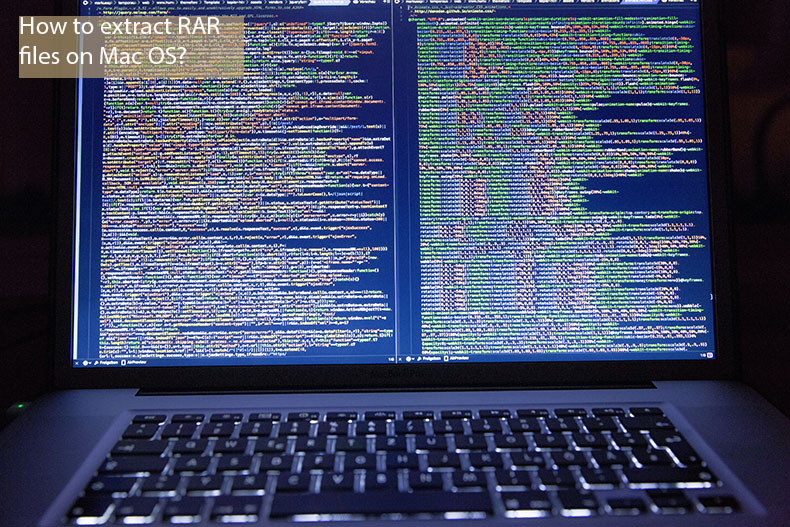
RAR is a file archiving format enabling file and folder compression without data loss. It has a higher compression rate than the Zip format. On the other hand, Zip is accessible with most decompression software. Furthermore, operating systems have built-in support towards this format, whilst RAR requires third-party software to decrypt files.
As with other operating systems, Mac OS has a built-in feature called Archive Utility, which can open compressed files in Zip and some other formats. Unfortunately, Archive Utility does not decrypt the RAR format. There are, however, other options for Mac users. In this article, we share some RAR decryption software.
Video showing How to Extract RAR Files on Mac OS:
Table of Contents:
- Introduction
- The Unarchiver.
- Where can you find The Unarchiver?
- How to extract RAR files using The Unarchiver?
- Having issues while trying to use The Unarchiver?
- Video showing How to Extract RAR Files on Mac OS.
Download Computer Malware Repair Tool
It is recommended to run a free scan with Combo Cleaner - a tool to detect viruses and malware on your device. You will need to purchase the full version to remove infections. Free trial available. Combo Cleaner is owned and operated by Rcs Lt, the parent company of PCRisk.com read more.
The Unarchiver
This is one of the most popular, free, and easy-to-use software utilities to extract RAR-type files. You can download it here. Together with RAR, it supports .zip, 7-zip, Tar, Gzip, and Bzip2 formats. This software can also open ISO and BIN type disk images and even some .exe type installers (a Windows type file).

Where can you find The Unarchiver?
There are two possibilities. The first is to download directly from their website. The second is is to search for it in Apple App Store, where you can download it for free. The developers prefer downloads from their website rather than the Apple App Store (since this places limitations on the software's capability).
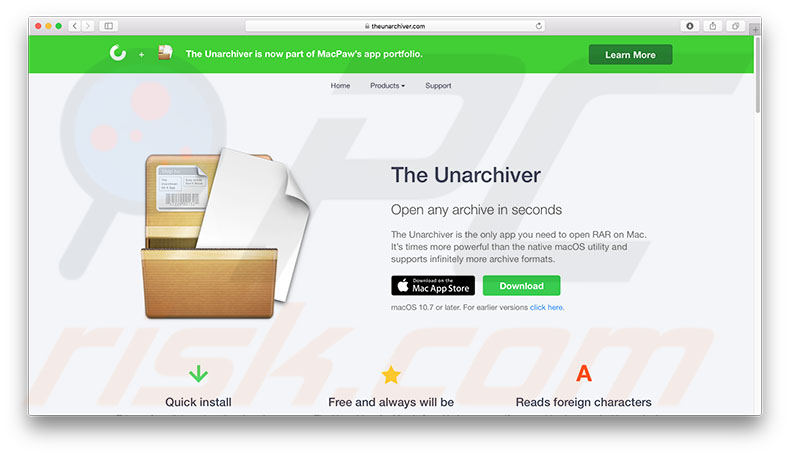
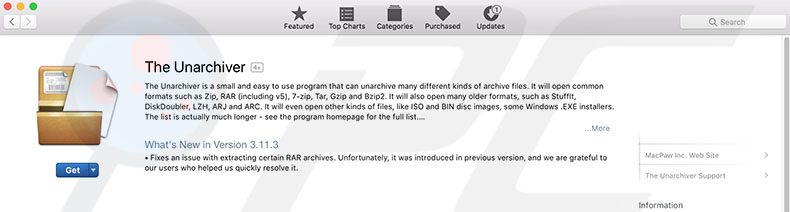
1. Install Unarchiver on your Mac.
2. On the first launch, it will open a preferences page and ask you to choose archive formats you would like to open using this app.
3. In another tab, you can choose where to extract files from the compressed file.
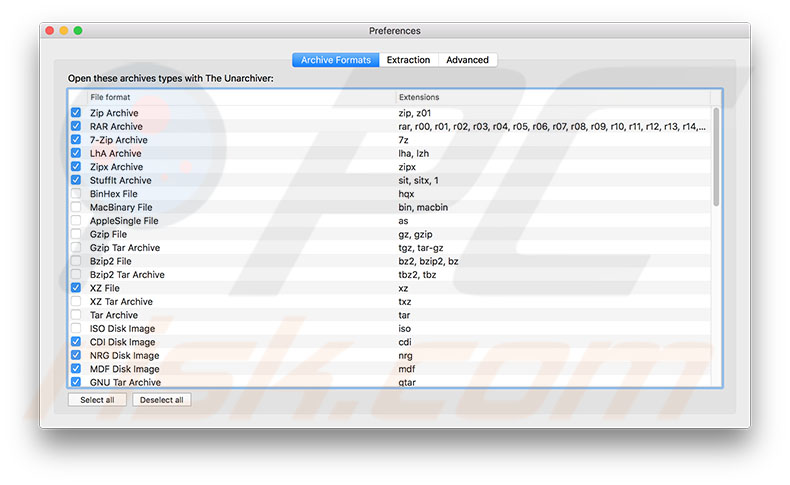
How to extract RAR files using The Unarchiver?
There are two ways to reach files compressed to RAR using The Unarchiver.
1. The first is to click the right mouse button and choose 'Open With' in the drop-down menu.
2. Then choose The Unarchiver. Files from RAR will appear in the folder you have chosen.

The second one is to drag the RAR file onto The Unarchiver icon in your Applications folder. Then, files will appear in the chosen folder.
Having issues while trying to use The Unarchiver?
Check your firewall settings, which might be blocking The Unarchiver connections.
1. Open System Preferences, and then Security & Privacy.
2. Choose the Firewall tab.
3. Click the lock icon in the bottom left and enter an administrator account to unlock firewall settings.
4. Next, choose Firewall Options. If you cannot find The Unarchiver in the list, click the Add Application button, look for The Unarchiver app, and add it.
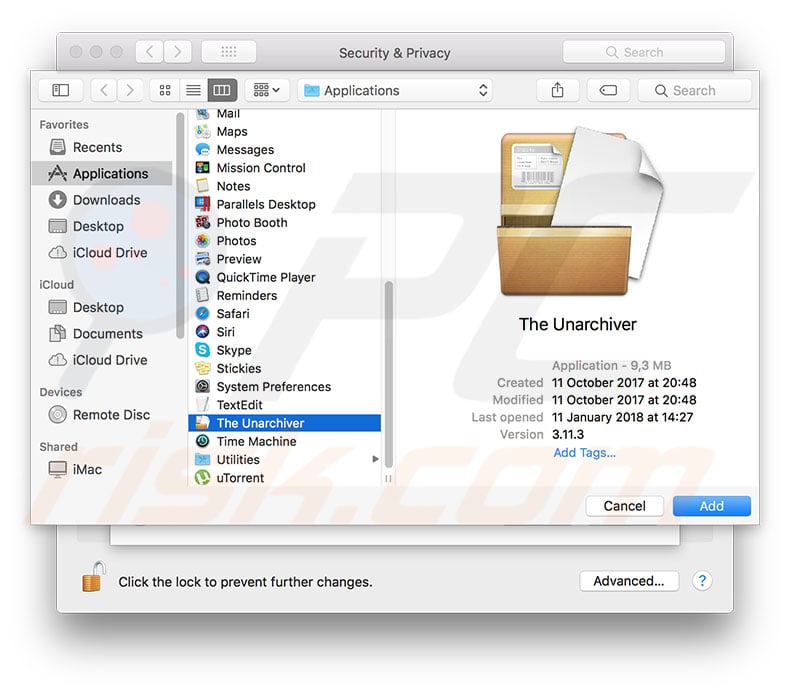
Mac OS updates can also cause problems with the app. If, after the last update, your application stopped working properly, a fresh installation from the Apple App Store or developer website.
Share:

Karolina Peistariene
Author of how-to guides for Mac users
Responsible for collecting, analyzing, and presenting problem-solving solution articles related to macOS issues. Years of macOS experience combined with solid research and analyzing skills help Karolina provide readers with working and helpful solutions as well as introduce various features Mac has to offer.
▼ Show Discussion