Useful Microsoft Windows 8.1 Tips & Tricks Part 5
Useful Microsoft Windows 8.1 Tips & Tricks Part 5
Welcome to the fifth and final part of Windows 8.1 tips & tricks. The following tutorials explain how to create desktop shortcuts, change the Start screen into application view, expand the amount of applications within the Start menu, and how to turn off Windows Updates and the firewall on this operating system. Follow these instructions to easily accomplish these tasks.
Quick menu:
- How to create a desktop shortcut in Windows 8.1
- How to change Start screen into App view in Windows 8.1
- How to make Apps view show more Apps in Windows 8.1
- How to turn Windows Updates off in Windows 8.1
- How to turn Windows Firewall off in Windows 8.1
How to create a desktop shortcut in Windows 8.1
When you install Windows 8.1 for the first time, there is just one icon on your desktop. Other programs have to be reached via the Start screen. Windows, however, provides an easy solution to this inconvenience by enabling you to create shortcuts to your programs on the desktop. Using shortcuts, you can launch your most commonly-used programs directly from the desktop.
Firstly, you need to find the location of your program. Go to the Start screen by pressing the WIN button or by clicking your cursor over the Start button.
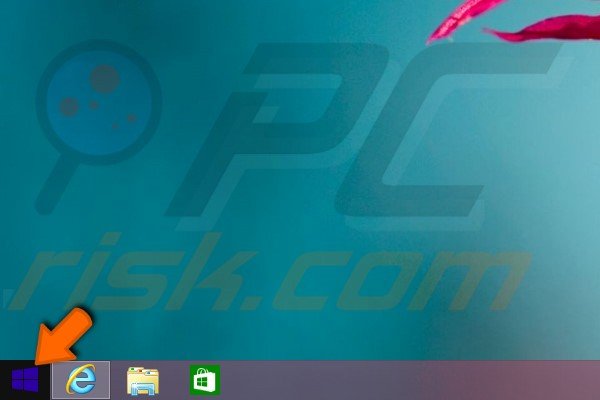
Once you are in the Start screen, type the name of the app you wish to find and create shortcut to. In this example, we used “Paint”:
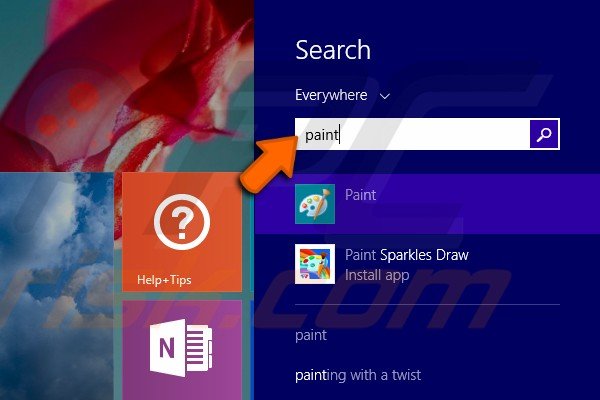
When the app you are looking for appears on right side of the screen, right-click it with the mouse. A multi-option display will appear. Select “Open file location”.
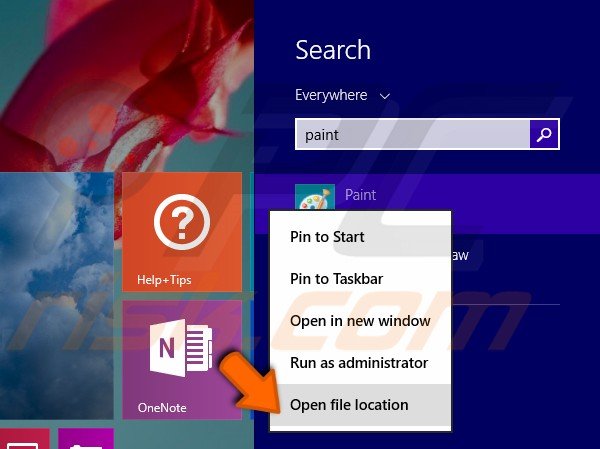
After clicking, you will be transferred to your desktop and a new window will appear listing locations where your programs' executable (.exe) files are located.
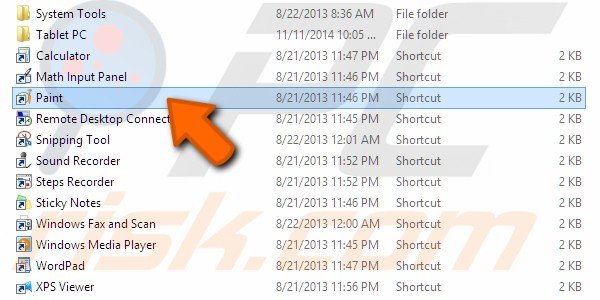
Right-click your app (in this example, "paint") and an option list for it will pop up. From here, move the cursor to “Send to”. A new display with more selections will appear. Simply select the option named “Desktop (create shortcut)”.
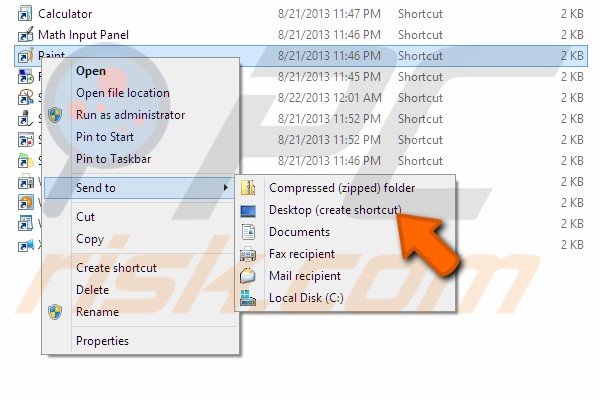
You can now reach your favourite programs directly from your desktop. This is more convenient than going to the Start screen and launching your app from there.

Here is a video showing how to create a desktop shortcut in Windows 8.1:
How to change Start screen into App view in Windows 8.1
Microsoft introduced a new Start screen in Windows 8 and Windows 8.1. By default, your computer should boot straight to the Start screen, however, after a while you may wish to customise this screen. Here, we demonstrate how to change your Start screen to App view.
Firstly, move your mouse over the taskbar and right-click over it. A menu will appear. Select the “Properties” option.
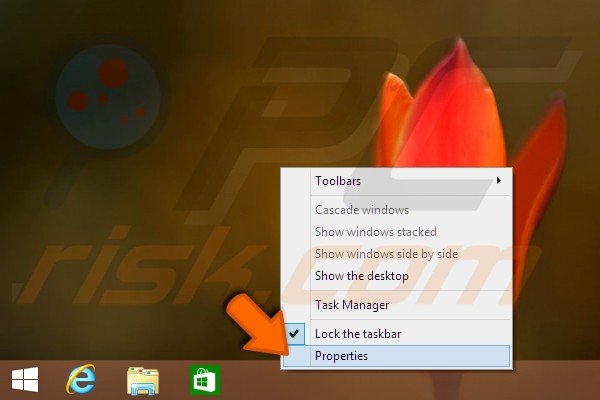
A new window will appear with tabs displayed at the top. Open the “Navigation” tab.
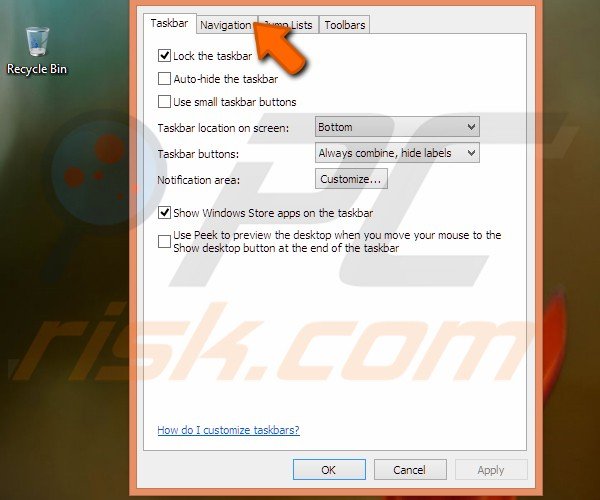
In this tab, you will see more options to choose from. Go to the “Start screen” section in the lower area of the display. From here, check the “Show the Apps view automatically when I go to Start” option.
Then, simply press “Apply” and “OK” to confirm your selection.
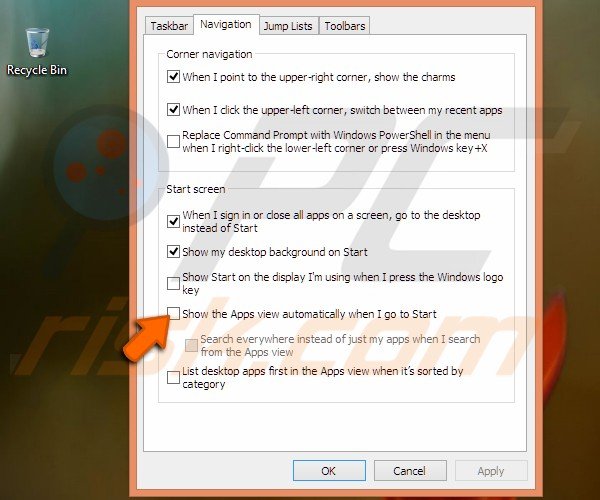
Your Start screen should now change to Apps view. Click the Windows key or Start button to see if it has worked. It should look something like this:
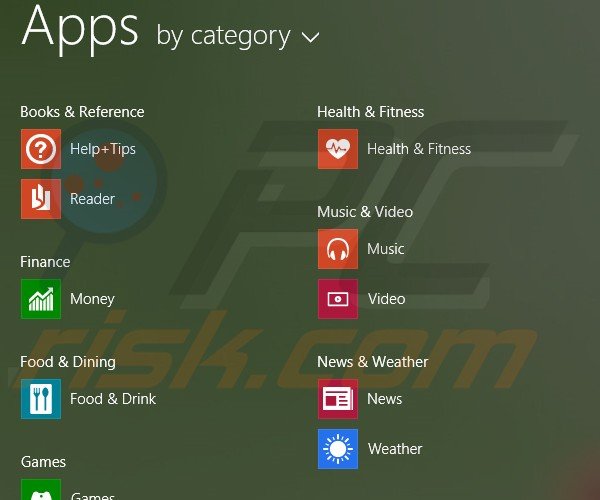
Here is a video showing how to change Start screen into App view in Windows 8.1:
How to make Apps view show more Apps in Windows 8.1
In Windows 8 and Windows 8.1, the Start screen was introduced to run applications. You can also use the Apps view to find applications that you need, however, not all of them can be found in this view. In order to rectify this, follow these simple steps.
Firstly, go to the Start screen. You can do this by pressing the Windows key on the keyboard or clicking the Start button on the left side of the taskbar.

When you are in the Start screen, move your mouse to the right of the screen until the Charm menu appears, or alternatively, use the WIN + C combination.
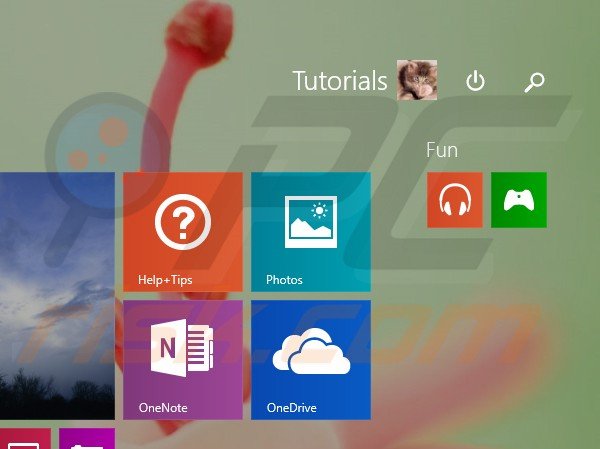
Next, click the “Settings” option from the Charm menu. The Charm menu will change to show different options, including “Tiles”.
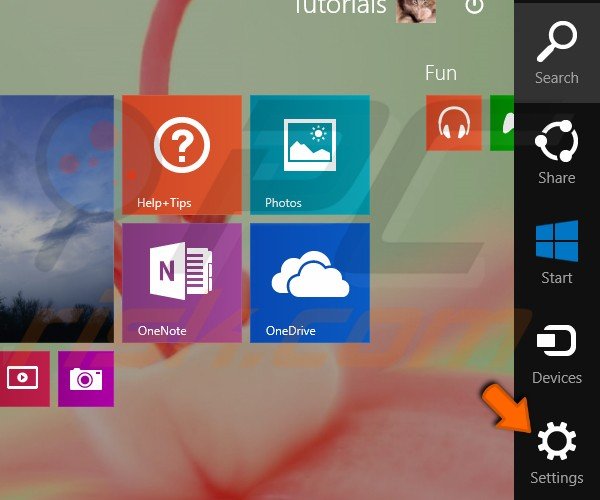
Click "Tiles" and the Charm menu will change once more to show other available options. The one we are looking for is “Show more apps in Apps view”. Underneath this text, the button should be in the 'No' state. Click the button to change it to 'Yes'.
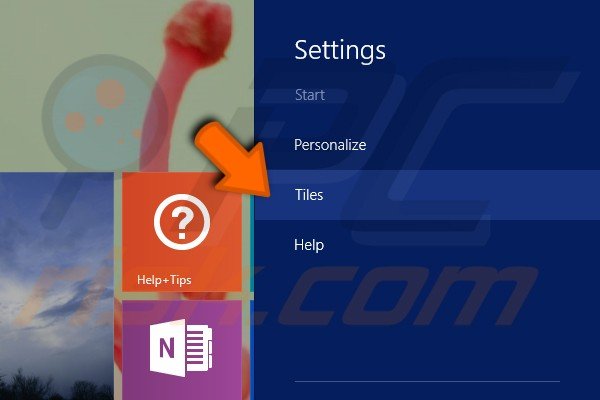
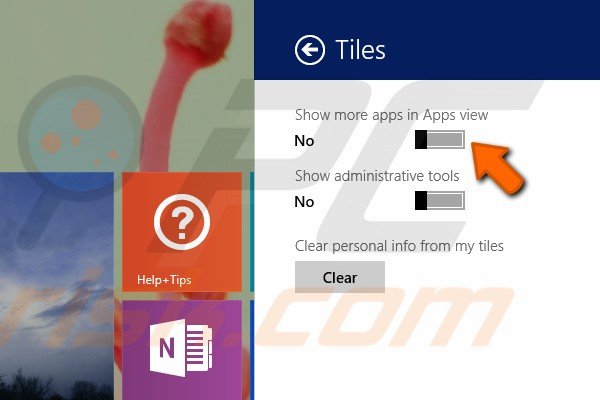
Your Charm menu should now look something like this:
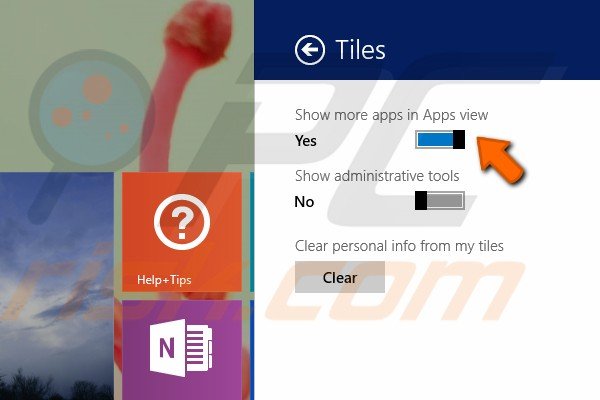
To see the changes, go to the Apps view, which is found on the Start screen by pressing the downward-pointing arrow. Apps view should now display more available apps from which you can choose.
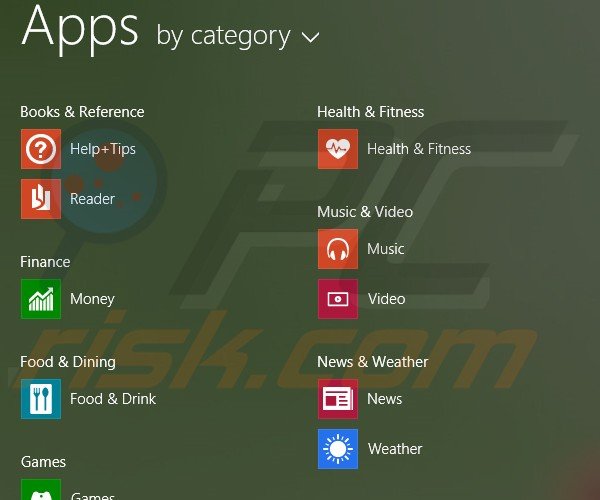
Here is a video showing how to make Apps view show more Apps in Windows 8.1:
How to turn Windows Updates off in Windows 8.1
By default, when you install Windows 8.1, Windows Updates are set to update automatically. Sometimes, you may wish to turn them off or simply change the update options. This can help if you have limited internet access, or for whatever reason you simply do not wish Windows to update. To turn them off, follow these steps:
Firstly, make your Charm menu appear by pressing the WIN + C combination or by moving your cursor to the right of the screen. When you see the Charm menu, press the “Settings” charm.
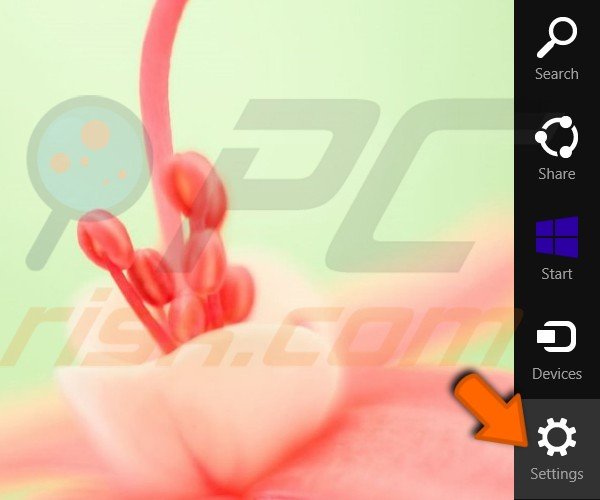
New options will appear. Select “Control Panel”.
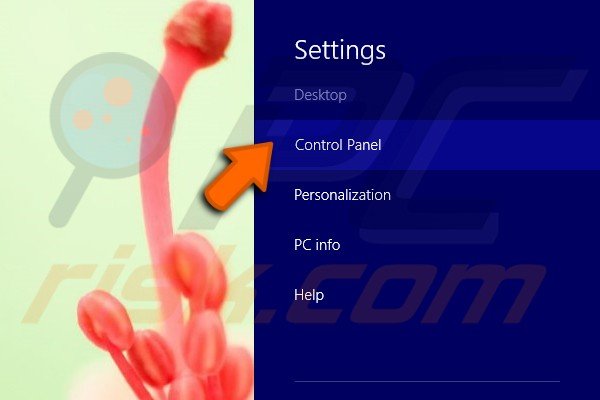
The Charm menu will close and you will be directed to a new window with many options to choose from. Go to “System and Security”. Here, you will find all options relating to Windows System and Security.
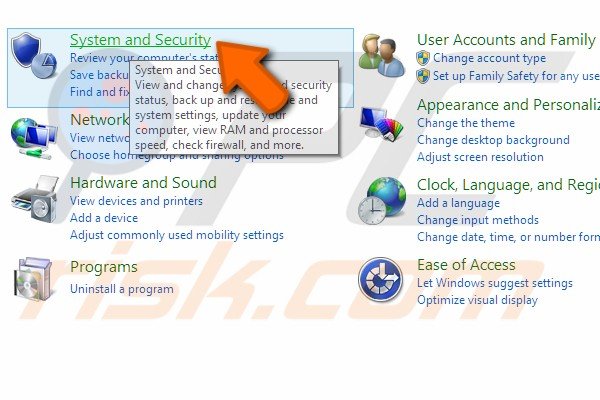
Within “System and Security”, you will see “Windows Update”. Underneath this, there are more options - select “Turn automatic updating on or off”.

The window will change once again. Now, you will be able to change your “Windows Update” options.
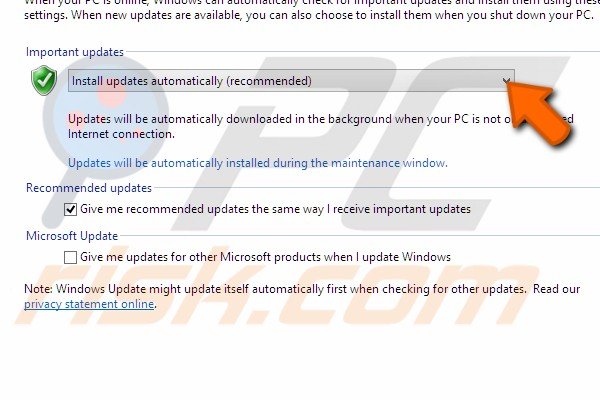
You can choose from four options. The last one turns updates off. Remember that turning Windows Updates off is not recommended, however, in some rare situations, this action may be required.

Here is a video showing how to turn Windows Updates off on Windows 8.1:
How to turn Windows Firewall off in Windows 8.1
Windows Firewall prevents installation of malicious programs that can badly affect Windows or corrupt your system. Windows Firewall, however, is a basic protection program that sometimes confuses legitimate programs with malicious ones. In these cases, it will not allow installation of some legitimate applications in an attempt to protect the system from harmful software. Therefore, it may be necessary to temporarily turn off Windows Firewall to install your required application. Here is how to achieve this:
Firstly, make your Charm menu appear by pressing the WIN + C combination or by moving your cursor to the right of the screen. When you see the Charm menu, press the “Settings” charm.

From here, go to “Control Panel”, where you will find different options relating to Windows.
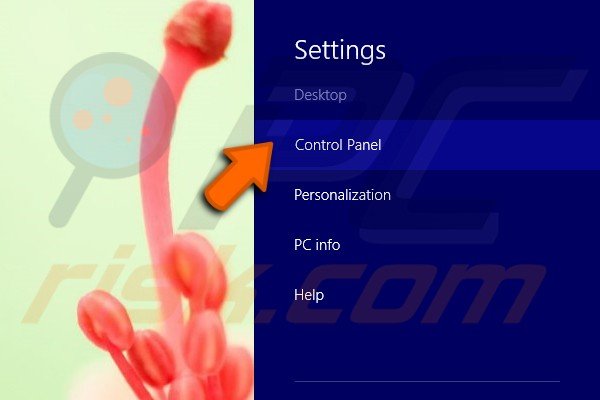
When you click “Control Panel”, a new window will appear with many options to choose from. Click “System and Security” to find the most popular options associated with system and security.

Select "Windows Firewall". The current window will change to show information related to Windows Firewall.
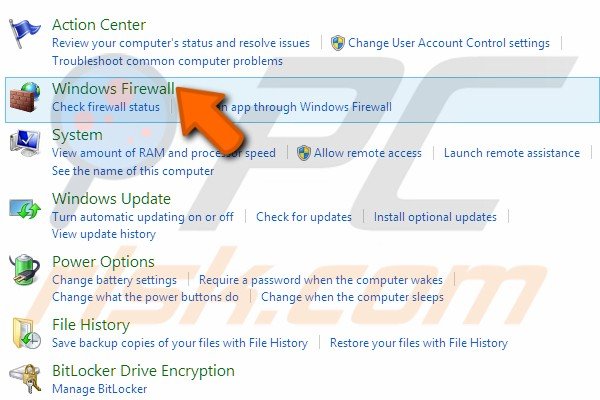
On left of the window you will see a list of choices. Click “Turn Windows Firewall on or off”.
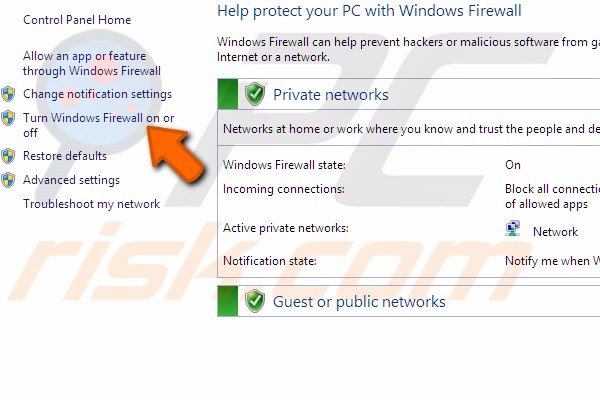
The current window will change once more, and you will be able to turn Windows Firewall off. Just remember to turn it back on after you have completed your tasks, since it can save your computer from harmful programs.
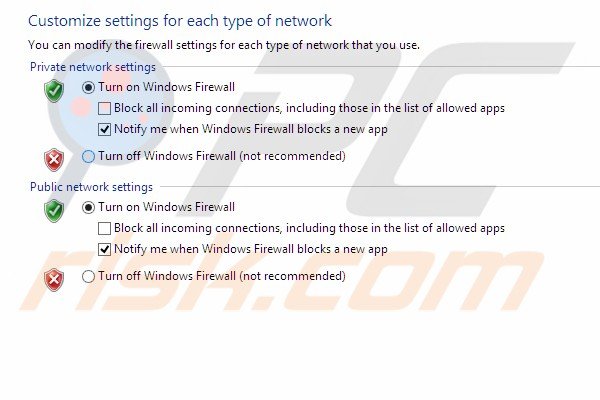
Here is a video showing how to turn Windows Firewall off in Windows 8.1:
Share:

Tomas Meskauskas
Expert security researcher, professional malware analyst
I am passionate about computer security and technology. I have an experience of over 10 years working in various companies related to computer technical issue solving and Internet security. I have been working as an author and editor for pcrisk.com since 2010. Follow me on Twitter and LinkedIn to stay informed about the latest online security threats.

▼ Show Discussion