Useful Microsoft Windows 8.1 Tips & Tricks Part 4
Useful Microsoft Windows 8.1 Tips & Tricks Part 4
Welcome to the forth part of Windows 8.1 tips & tricks. In this part, we will learn how to change the password and type of a local account, disable the Charm menu, use Sticky Notes, and switch between programs within this operating system. Read the following tutorials and you will find the easiest way to use these functions.
Quick menu:
- How to change you local account`s password in Windows 8.1
- How to change account`s type in Windows 8.1
- How to disable Charm menu in Windows 8.1
- How to use Sticky notes in Windows 8.1
- How to switch between programs in Windows 8.1
How to change you local account`s password in Windows 8.1
Currently, when installing Windows 8.1, you have the ability to create a local account and set a password. If, however, your password is stolen or you simply wish to change it to a stronger one, you will need to know how to make this change on this operating system.
Firstly, make your Charm menu appear by pressing the WIN + C combination or by moving your cursor to the right of the screen. When you see the Charm menu, press the “Settings” charm.
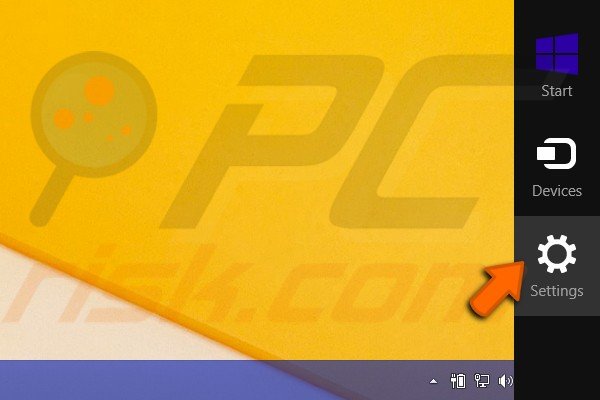
The Charm menu will change to show other options. Click the “Control panel” option.
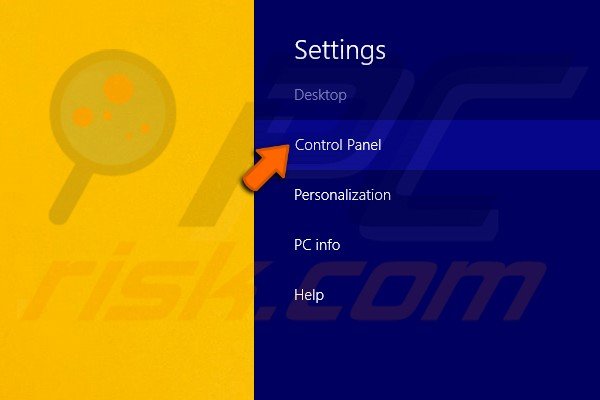
A new window will appear with many options related to various Windows functions. This time, click “User Accounts and Family Safety”.
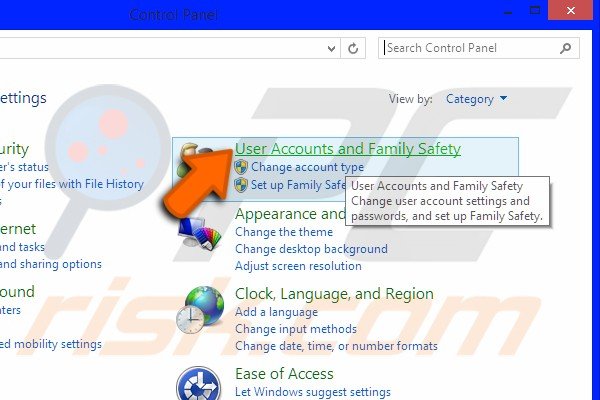
The window will change and show only options associated with “User Accounts and Family Safety”. Here, you need to click “User Accounts” to see specific options.

Click “Manage another account”.
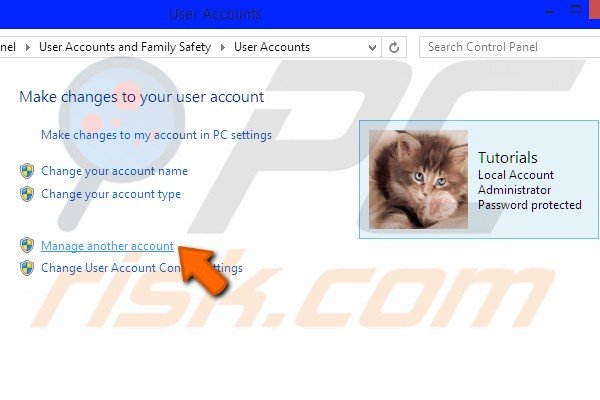
A window with all local accounts on your computer will appear. Click the account of which the password you wish to change.
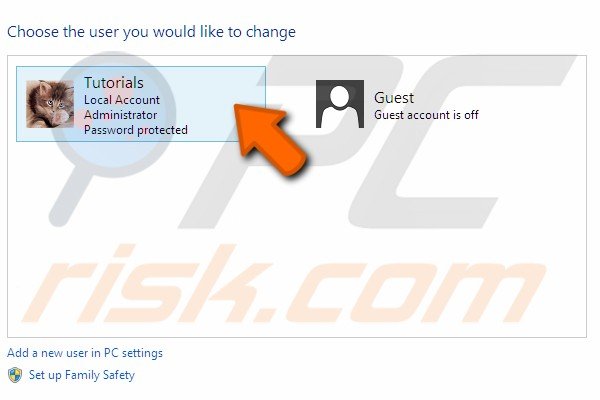
The window will change to reveal new options for the account. Click “Change the password”.
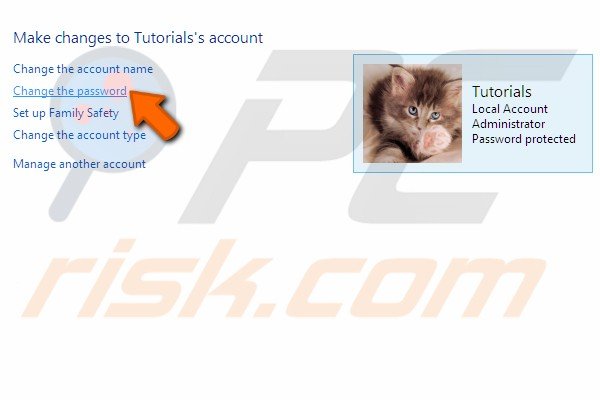
Type in your current password, then your new password and repeat it. You can also change the 'hint' to your password. When you are happy with your new password and hint, click the “Change password” button.

Here is a video showing how to change you local account`s password in Windows 8.1:
How to change account`s type in Windows 8.1
Sometimes the local account created by default, does not have administrator access (this is to prevent changes to options that may damage other programs). In Windows 8.1, however, you can easily change your local account type to 'administrator'.
Firstly, make your Charm menu appear by pressing the WIN + C combination or by moving your cursor to the right of the screen. When you see the Charm menu, press the “Settings” charm.
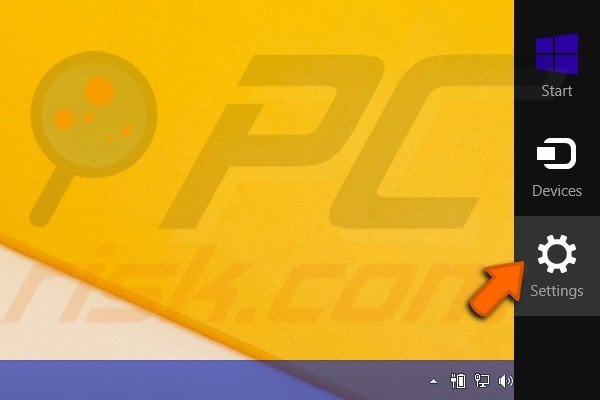
Next, click the “Control Panel” option.
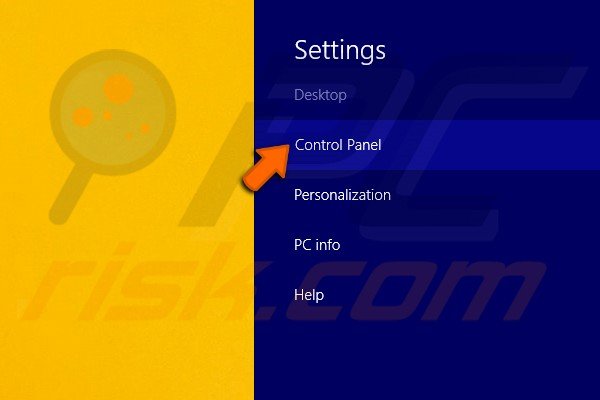
A new window will appear. Find an option called “User Accounts and Family Safety”. You should see it in the right top column of the options - click this option.
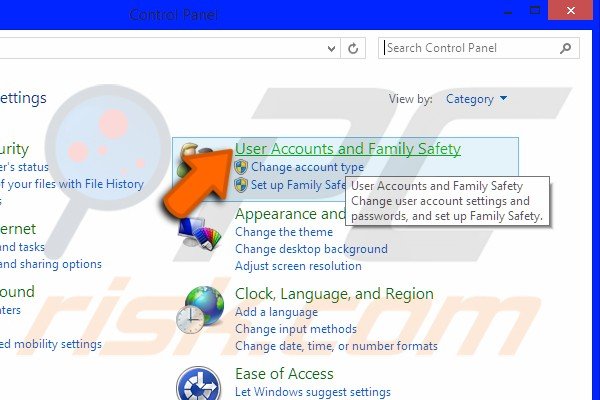
Click “User Accounts” to see more options.
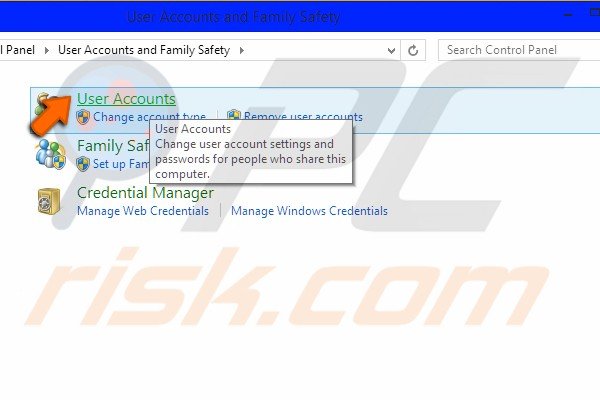
On the right side of the window you should see your account profile image, and on left, some options to choose from. Click “Manage another account”.
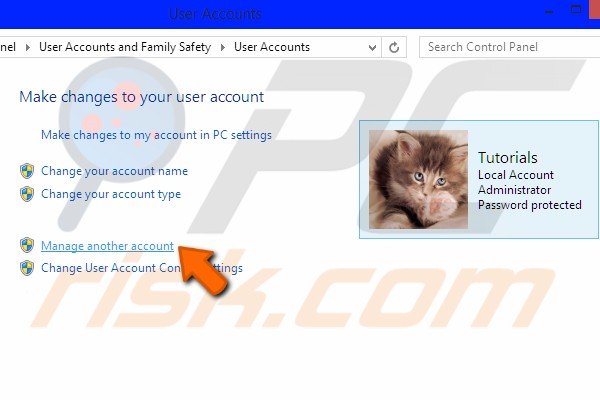
You will see all accounts created locally on your PC. Click the one you wish to change. In our example, we use the account named “Test01”.
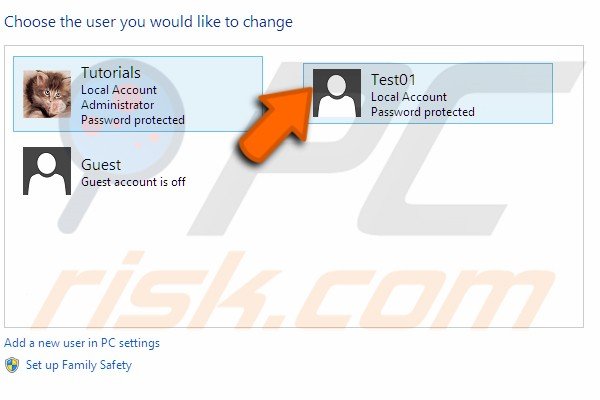
Once you select your account, new options appear that relate to this local account. Click “Change the account type”.
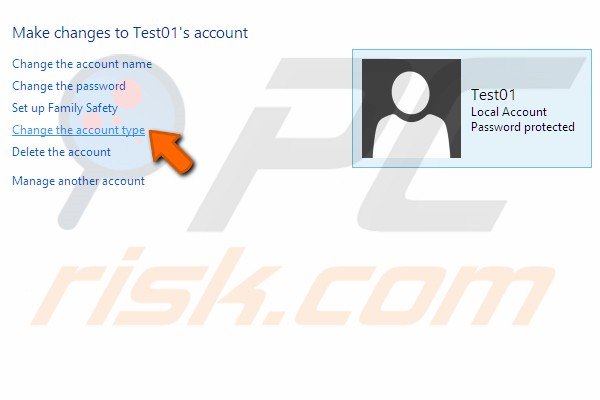
To finish, select the radio button next to “Administrator” and confirm your selection by clicking the “Change Account Type” button. From now on, this account will have administrator access to all programs.
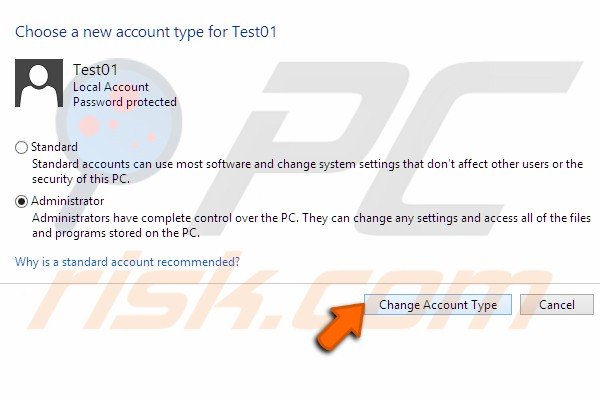
Here is a video showing how to change the account type in Windows 8.1:
How to disable Charm menu in Windows 8.1
Microsoft introduced new features in the Windows 8 and 8.1 operating systems, which drastically changed the appearance of Windows. All main Windows programs were modified in line with their Metro counterparts and the user interface was made touchscreen-friendly with large icons and buttons. One of these features is the Charm menu, which can be accessed by using the WIN + C combination or moving the cursor to right side of the screen. Sometimes, however, this bar appears when it is not wanted. This tutorial task shows how to disable this new feature.
To begin, locate your taskbar. By default, it should be at the bottom of your screen. Next, right-click over it. A list of options will appear. The option we are looking for is “Properties” - click this.
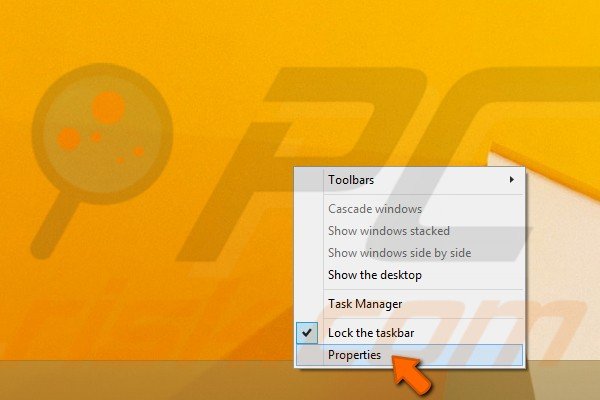
A new window will appear. At the top of the new window, there are four tabs. Click “Navigation”.
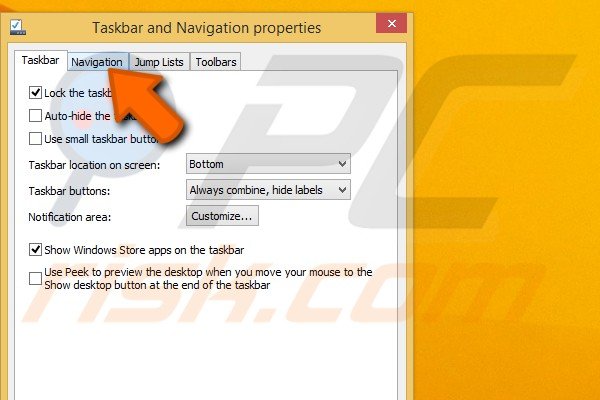
The window will show some new options. The one we are looking for is under “Corner navigation”. It should be the first option in the list entitled “When I point to the upper-right corner, show the charms”. Next to it you will see a little check box - click to uncheck it.
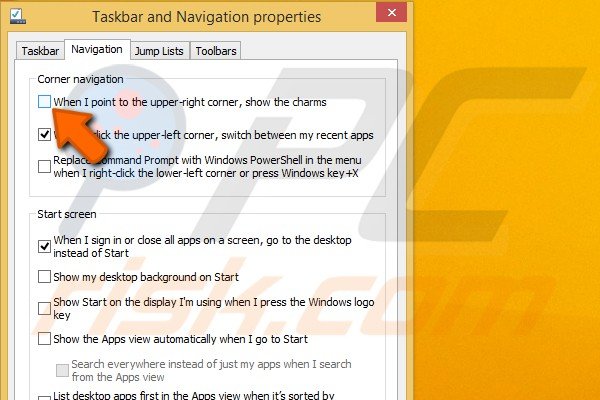
From now on, you will only be able to reach your Charm menu by using the WIN + C keyboard combination.

Here is a video showing how to disable Charm menu in Windows 8.1:
How to use Sticky notes in Windows 8.1
Together with Paint, Snipping Tool, WordPad, and Notepad, Sticky Notes is an application that has long been integrated with Windows. Sticky Notes helps to keep memos or other information you wish to remember by 'sticking' them to your desktop as in real life sticky notes. In this tutorial you will learn how to access and use this useful Windows feature.
One method to open Sticky notes is by pressing the WIN + S keyboard shortcut to make your search bar appear. Type in “Sticky Notes” and the top result should be the “Sticky Notes” program.

Another way to open your “Sticky Notes” program is by going to your Start screen. Do this by pressing the Start button, which by default, should be at the bottom-left corner of your screen.

From the Start screen display, you should see an arrow pointing downwards. Click this to change the viewing mode of the Start screen to Apps view.
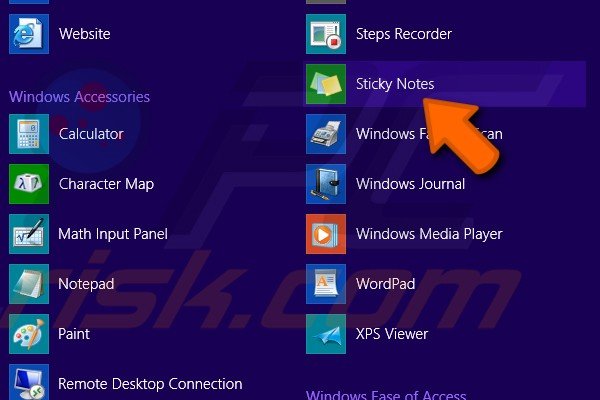
“Sticky Notes” can be found under "Windows Accessories". You may need to scroll the Apps view to see it.
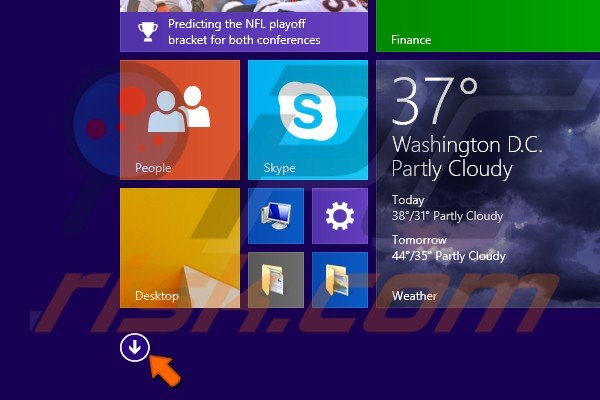
When the “Sticky Notes” app is open, you can add more notes by selecting the plus sign, which is at the top left corner. You can add as many as you like.

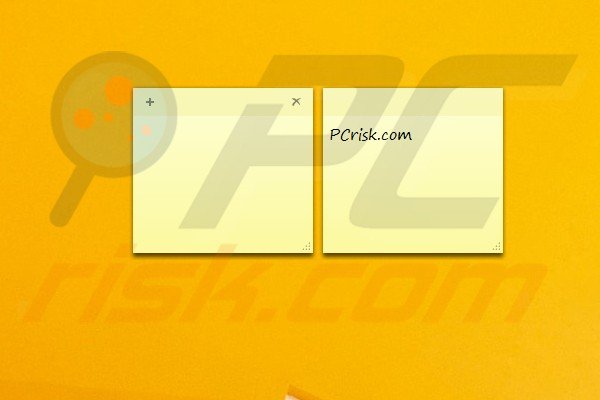
To delete notes is easy - simply click the “x” sign at the top right corner of the note.

To confirm that you really want to delete the note, click the “OK” button again. You can check the box next to “Don't display this message again” to prevent this message appearing in future.
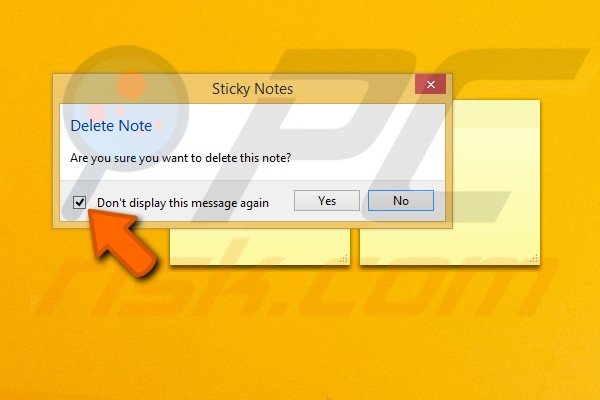
Here is a video showing how to use Sticky Notes in Windows 8.1:
How to switch between programs in Windows 8.1
In Windows 8 and 8.1, Microsoft introduced Metro applications. When you are in the Start screen or Metro app, however, there is no taskbar to see other programs. This tutorial will demonstrate multiple ways in which you can switch between these programs.
Firstly, open any Metro app so that the taskbar disappears.
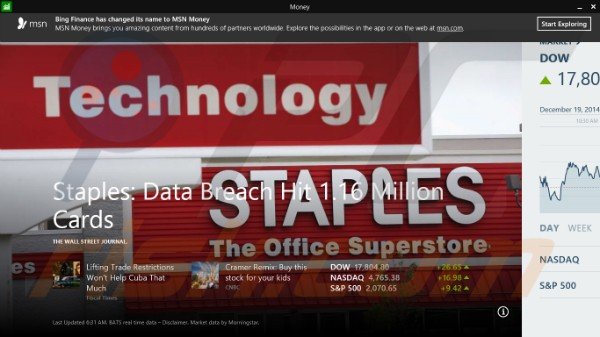
If you now use the TAB + alt keyboard combination, you will see a list of open windows displayed in the middle of the screen. To navigate through this list, hold the alt button and press TAB key to change windows.
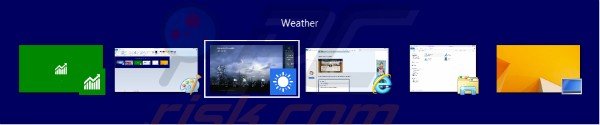
The second method is to move your cursor to the extreme left top corner until a sidebar pops-up. This sidebar will display the last program used.
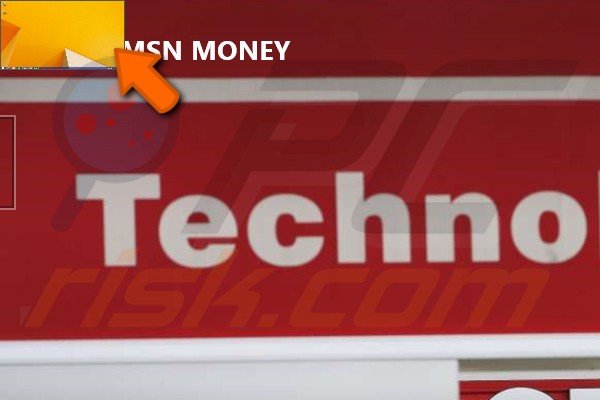
Also, while you are hovering over the sidebar with the last used program, you can move your mouse down to reveal other opened programs - this will display your desktop and all other open Metro applications.
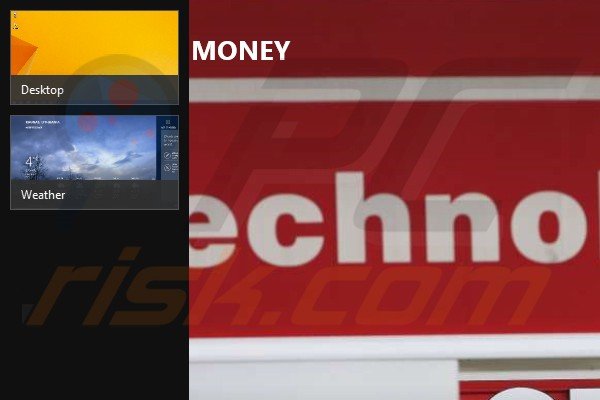
Here is a video showing how to switch between programs in Windows 8.1:
Share:

Tomas Meskauskas
Expert security researcher, professional malware analyst
I am passionate about computer security and technology. I have an experience of over 10 years working in various companies related to computer technical issue solving and Internet security. I have been working as an author and editor for pcrisk.com since 2010. Follow me on Twitter and LinkedIn to stay informed about the latest online security threats.

▼ Show Discussion