Useful Microsoft Windows 8.1 Tips & Tricks Part 3
Useful Microsoft Windows 8.1 Tips & Tricks Part 3
Welcome to the third part of Windows 8.1 tips & tricks. This time, we will see how to disable Bing as your search engine, remove folders from My Computer, set your proxy settings, and turn off location services and notifications in this operating system. Follow the instructions below to easily achieve these goals.
Quick menu:
- How to disable Bing from search engine in Windows 8.1
- How to remove the “Folders” From My Computer in Windows 8.1
- How to set your Proxy Settings in Windows 8.1
- How to turn off location in Windows 8.1
- How to turn off notifications in Windows 8.1
How to disable Bing from search engine in Windows 8.1
Microsoft introduced a new feature in Windows 8.1 to include results from Bing when performing online searches. Since Bing is not particularly popular as a search engine, many users will prefer to remove this new function.
Firstly, open the Charm menu. This can be done by pressing the WIN + C combination or moving your cursor to the right side of your screen. When it appears, click the “Settings” charm.
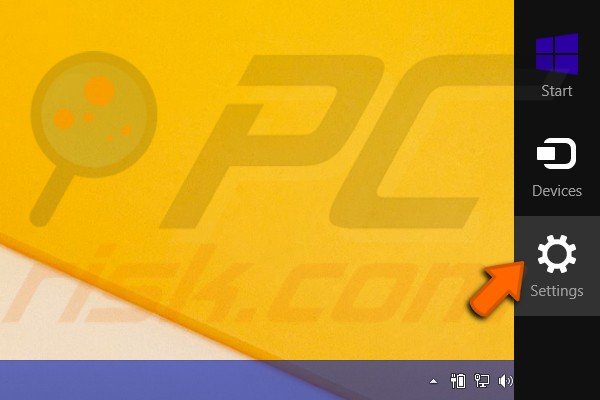
The Charm menu will change and reveal new options. Click the option at the bottom of the sidebar: “Change PC settings”.
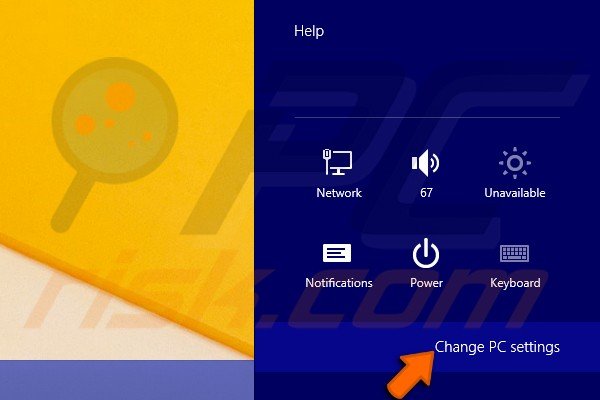
You will then be transferred to a new window. On the left, you will see multiple options to choose from. Click “Search and apps”.
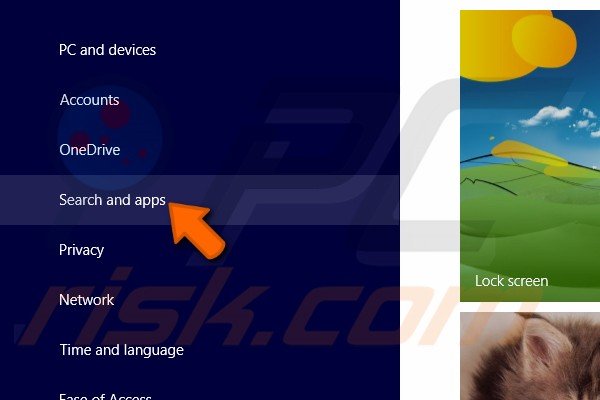
The window will change once again and you will see the option to disable Bing as the search engine: “Use Bing to search online”. Click the button below the text to turn off this function.
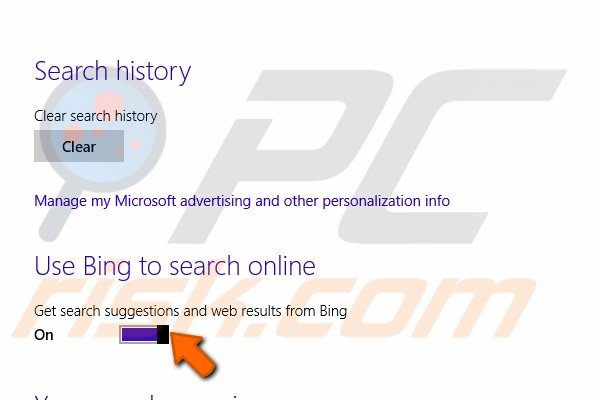
Here is a video showing how to disable Bing from search engine in Windows 8.1:
How to remove the “Folders” From My Computer in Windows 8.1
In Windows 8.1, Libraries are hidden by default and all Library folders can be found in the “This PC” window. If you wish you remove these “Folders” from your “My Computer” folder, simply follow these easy steps:
Firstly, go to the “Run” window. This can be accessed by pressing WIN + C keyboard combination. When the “Run” window pops up, type “regedit” and press Enter or “OK”.
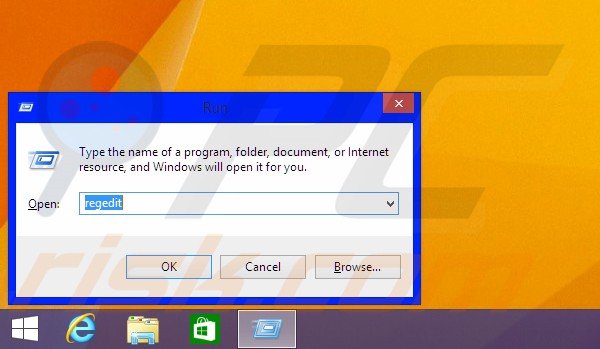
A new window will appear. On the left, you will see a list of folders. Click next to “HKEY_LOCAL_MACHINE” to expand this folder and see other folders within it.
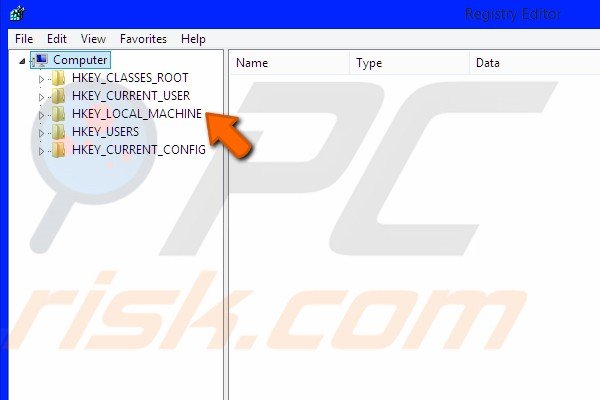
Navigate to:
HKEY_LOCAL_MACHINE\SOFTWARE\Microsoft\Windows\CurrentVersion\Explorer\MyComputer\NameSpace\ in your registry editor. Here, you will see a number of folders with names comprising letters and numbers. Each folder represents one “Folder” within “My Computer”. We mapped registry folders with the “Folders” in “My Computer”.
Desktop Folder – {B4BFCC3A-DB2C-424C-B029-7FE99A87C641}
Documents Folder – {A8CDFF1C-4878-43be-B5FD-F8091C1C60D0}
Downloads Folder – {374DE290-123F-4565-9164-39C4925E467B}
Music Folder – {1CF1260C-4DD0-4ebb-811F-33C572699FDE}
Pictures Folder – {3ADD1653-EB32-4cb0-BBD7-DFA0ABB5ACCA}
Videos Folder – {A0953C92-50DC-43bf-BE83-3742FED03C9C}
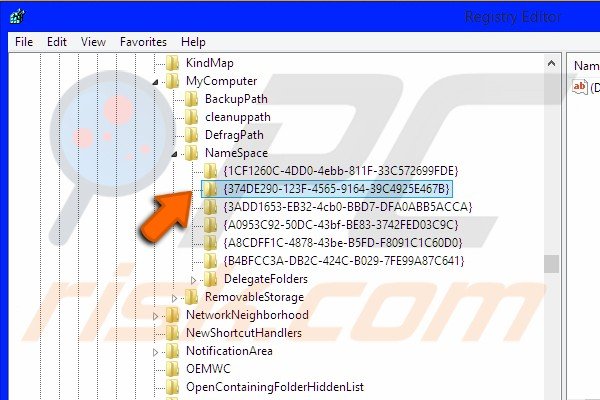
To remove a folder, simply right-click on it and then click delete.
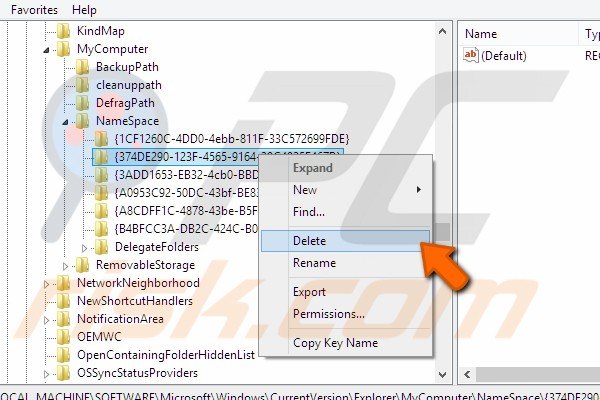
If you remove all folders in the registry editor that are associated with “Folders”, your “This PC” should look something like this:
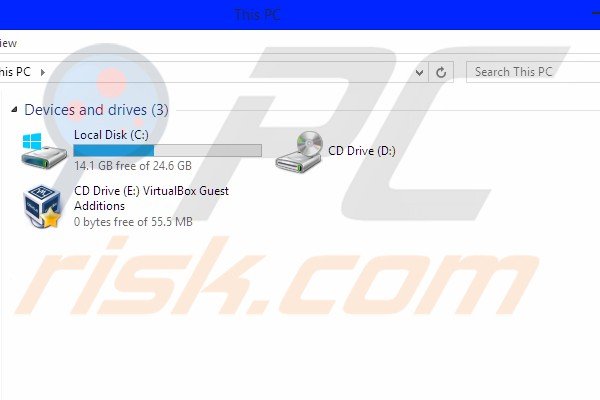
Here is a video showing how to remove the “Folders” from My Computer in Windows 8.1:
How to set your Proxy Settings in Windows 8.1
The most common way to set up your proxy settings is via Internet Explorer. These are set by default and it does not occur to many users to change these. Microsoft, however, provides an alternative way to set up your PC proxy settings:
Firstly, go to your Charm menu by pressing the WIN + C keyboard combination or by moving your cursor to right side of your desktop. Once the Charm menu appears, click the option called “Settings”.
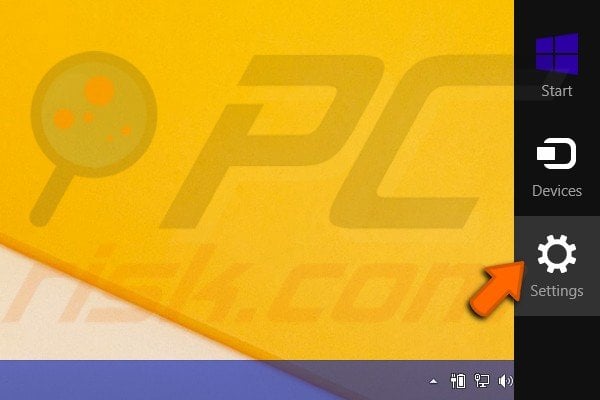
Enter the modern Control Panel by clicking the “Change PC Settings” link at the bottom right hand corner of your screen.
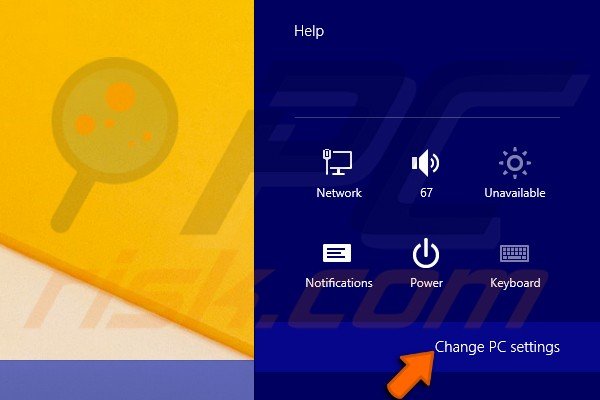
Next, you will see a sidebar with options on the left hand side. Click “Network”. Here, you can find most functions associated with your PC network.

The sidebar will change and provide new options to choose from. To change your proxy settings, select “Proxy”.
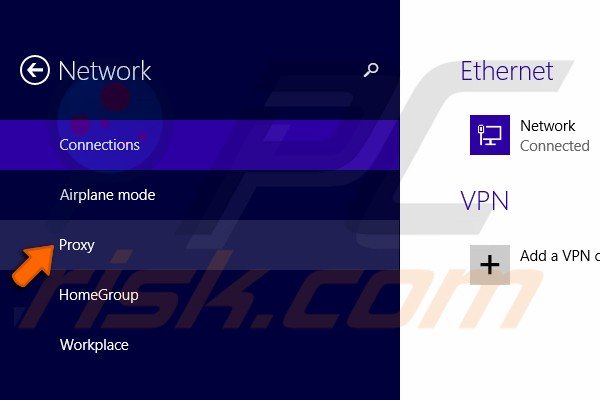
You can now change your proxy settings, however, be careful and only click 'Save' when you are sure that your proxy information is correct.
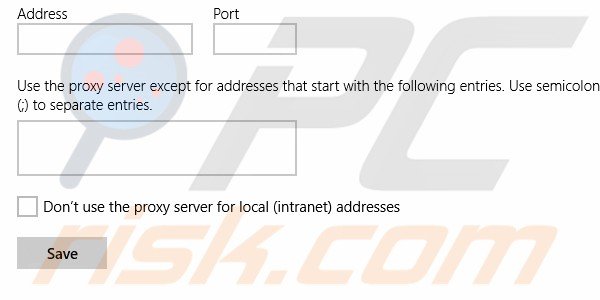
Here is a video showing how to set your Proxy Settings in Windows 8.1:
How to turn off location in Windows 8.1
For the first time in any version of Windows, Windows 8.1 provides new functionality called location tracking. You need to inform Windows and applications that it is okay to use your location. Some users, however, do not wish to reveal their location and therefore need to turn location tracking off. This is how you do it:
Firstly, make your Charm menu appear by pressing the WIN + C combination or by moving your cursor to the right of the screen. When you see the Charm menu, press the “Settings” charm.
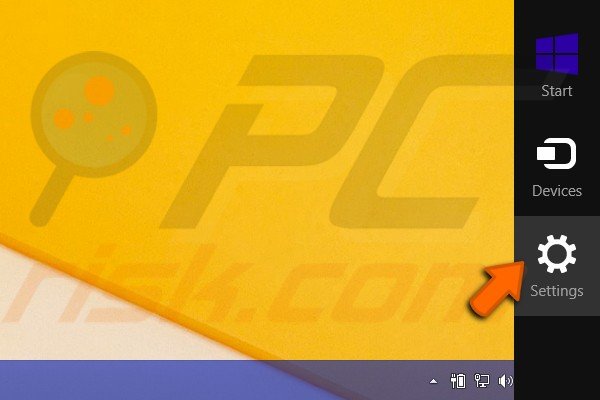
After you select “Settings”, the Charm menu will change. Select the “Change PC settings” option at the bottom.
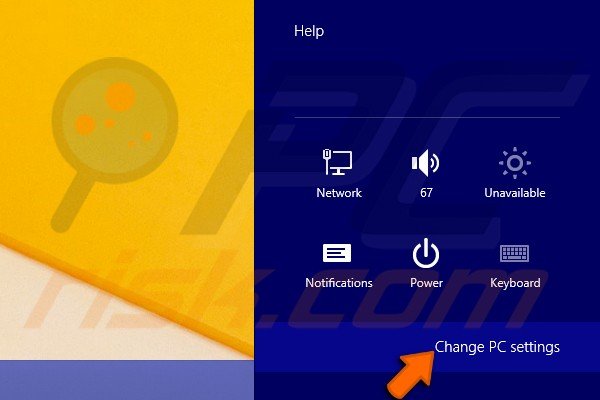
This will direct you to another window, which will provide some options on the left sidebar. Select “Privacy”.
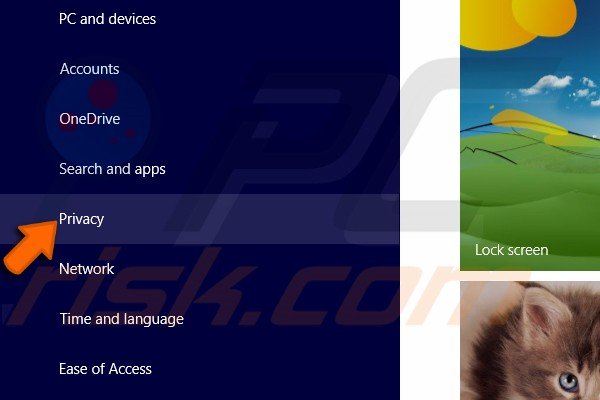
The window will change, as will Selections on left sidebar. Select the “Location” option.
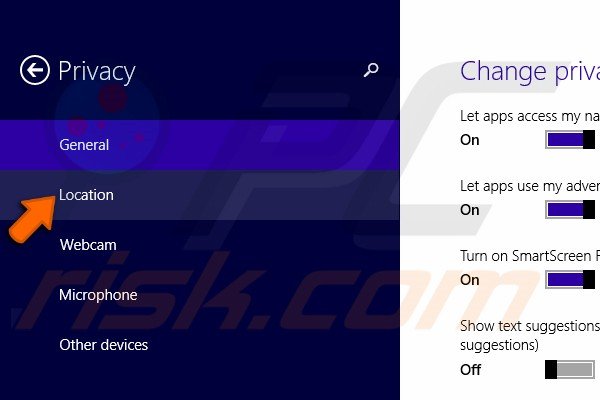
Now, you will see options related to location tracking. You can turn off location tracking for Windows and all apps by selecting the first button. Alternatively, you can turn off location tracking just for specific apps.
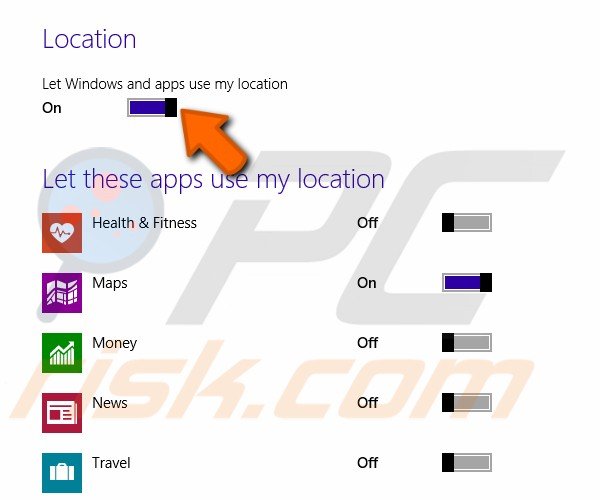
Here is a video showing how to turn off location in Windows 8.1:
How to turn off notifications in Windows 8.1
Microsoft introduced Metro apps in Windows 8. Windows 8.1 uses the same apps with additional functionality including one to send you notifications. Too many unnecessary notifications can be annoying for some users, but do not worry, there is a way to turn them off.
Firstly, make your Charm menu appear by pressing the WIN + C combination or by moving your cursor to the right of the screen. When you see the Charm menu, press the “Settings” charm.
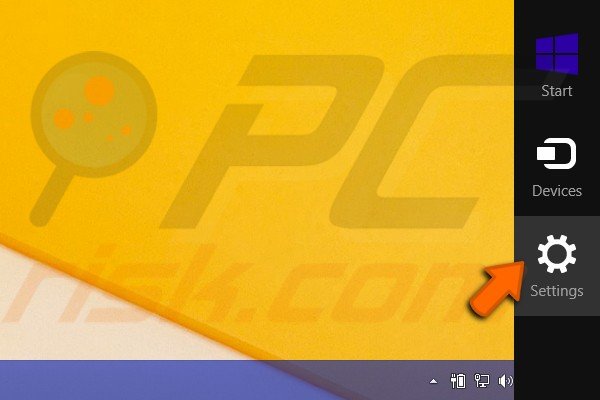
You will see new buttons - select “Change PC settings” at bottom right hand side of the display.
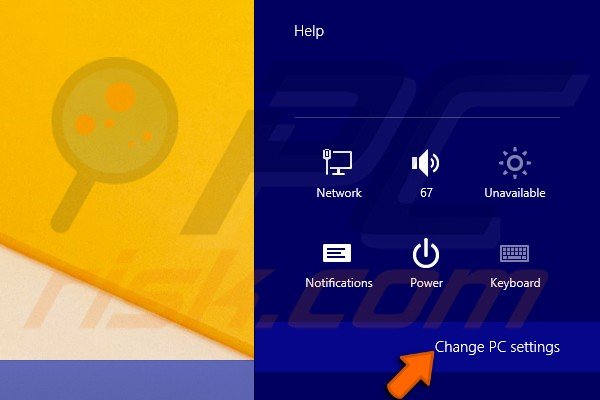
This will open a modern Control Panel. Locate the option “Search and apps” and select it.
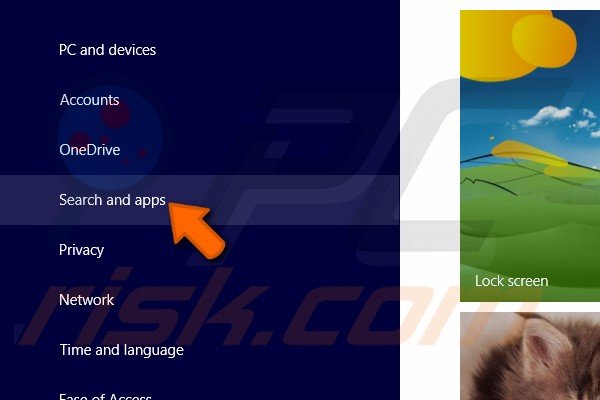
New options will appear in the sidebar. Find “Notifications” and select it.
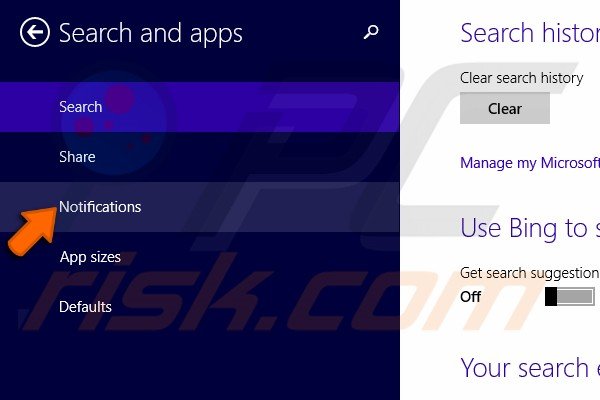
In the new display, you can change the notifications settings. You can turn off notifications for all apps with one button, or alternatively, you can adjust the way in which notifications appear by clicking the other buttons.

Here is a video showing how to turn off notifications in Windows 8.1
Share:

Tomas Meskauskas
Expert security researcher, professional malware analyst
I am passionate about computer security and technology. I have an experience of over 10 years working in various companies related to computer technical issue solving and Internet security. I have been working as an author and editor for pcrisk.com since 2010. Follow me on Twitter and LinkedIn to stay informed about the latest online security threats.

▼ Show Discussion