Useful Microsoft Windows 8.1 Tips & Tricks Part 1
Useful Microsoft Windows 8.1 Tips & Tricks Part 1
As compared to Windows 7, Microsoft Windows 8.1 has several new features. In the first part of Windows 8.1 tips & tricks, we take a closer look at various features that may be useful for new users who are becoming familiar with this operating system. We provide five tutorials, which explain how to 'boot' to the Desktop, open a Command Prompt, disable Help Tips, manage Application Groups, and open a file using different applications. Follow the instructions below and learn about these new features included in Windows 8.1
Quick menu:
- How to enable Boot to Desktop in Windows 8.1
- How to open the Command Prompt as Administrator in Windows 8.1
- How to disable help tips in Windows 8.1
- How to manage apps in Windows 8.1
- How to open file in different app in Windows 8.1
How to enable Boot to Desktop in Windows 8.1
A new Windows 8.1 feature is the “boot to desktop“ option, which enables you go straight into classic desktop mode when you turn on your PC. As Windows 8.1 is based on Windows 8, it boots into the Start Screen by default, however, enabling the 'boot to desktop' option is just a few mouse clicks away.
Firstly, move your mouse over the Taskbar, which is by default located at the bottom of your screen, and right-click it.
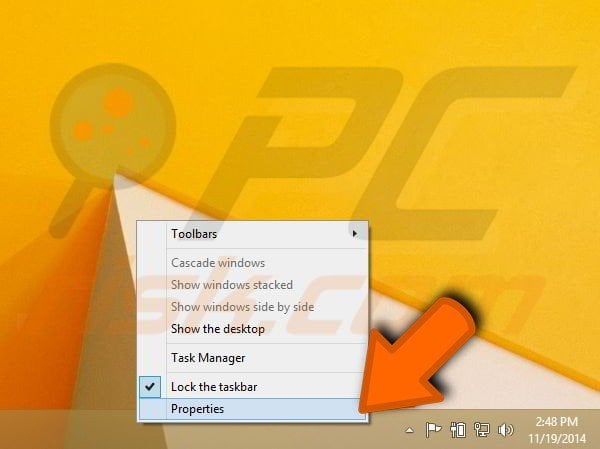
In the menu bar, left-click the “Properties“ option. A “Taskbar and Navigation properties“ tab will appear. When it opens, click the “Navigation“ tab.
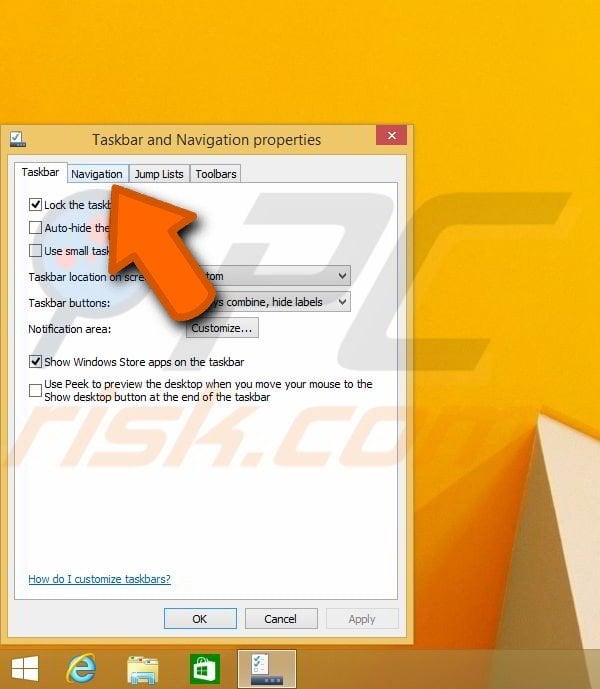
In this tab, the required option is located under the “Start screen” section. Check the first option: “Go to the desktop instead of Start"
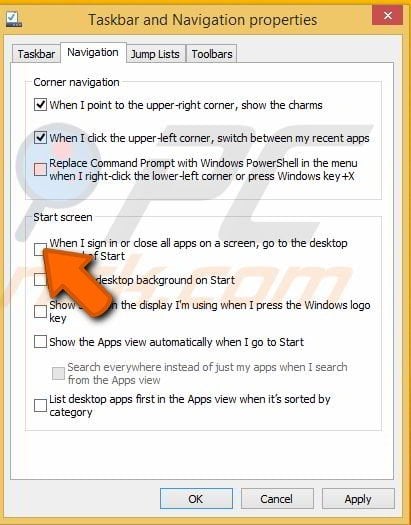
If you wish your Start screen background to match your desktop, check the second option “Show my desktop background on Start” under the “Start screen” option list.
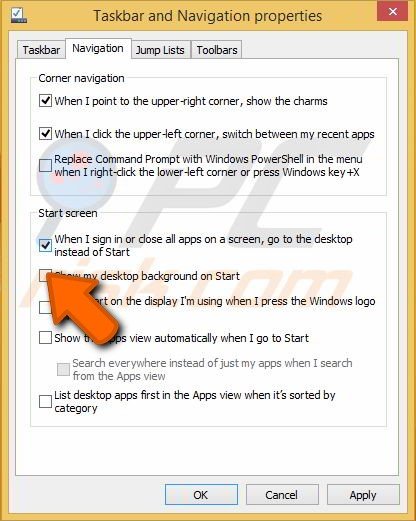
When your required options are checked, click “Apply”, and then “OK”.
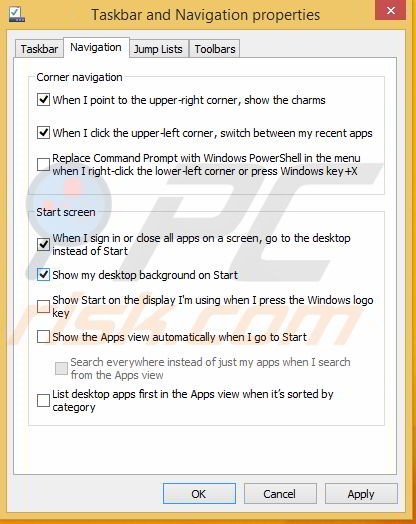
The next time you boot your computer and log in, Windows 8.1 will go directly into desktop mode. If you checked “Show my desktop background on Start”, the Start screen will look more like the desktop, since it will have the same background image.
Here is a video showing how to enable 'Boot to Desktop' option in Windows 8.1:
How to open the Command Prompt as Administrator in Windows 8.1
Command prompt can be used by regular users to run commands that do not require administrative rights. Sometimes, however, you may wish to run commands that require administrative rights, and in order to do this, you need to open command prompt as administrator.
There are two methods to do this. The first method involves the Start screen. To start, go to the desktop, left-click the Start button in the bottom-left corner of your screen.

In the Start screen, type “command prompt“ (without the quotes). The command Prompt option will appear in the Search panel on right of your screen. Right-click on Command Prompt and then select “Run as administrator“ from the menu provided.
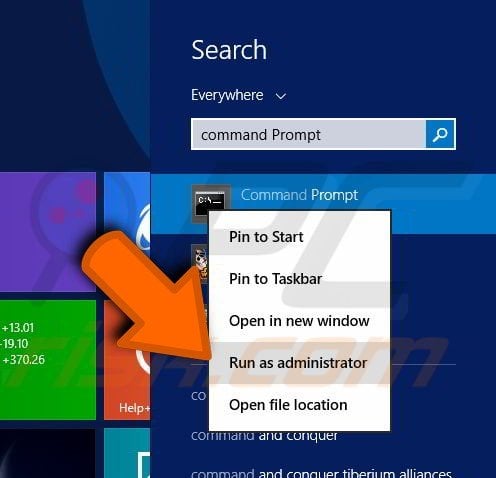 After clicking, you will be returned to your desktop. A User Account Control box might pop-up - in this case, simply click “Yes“ to continue.
After clicking, you will be returned to your desktop. A User Account Control box might pop-up - in this case, simply click “Yes“ to continue.
The second method to access the command prompt as administrator is by right-clicking the Start button in the bottom-left corner of your screen, and then selecting the “Command Prompt (Admin)“ option from the menu. This menu can also be accessed by pressing the Windows key + X combination.
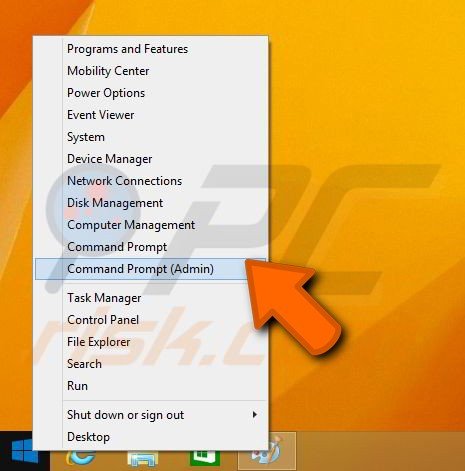
You can now use commands that require administrative privileges in the command prompt.
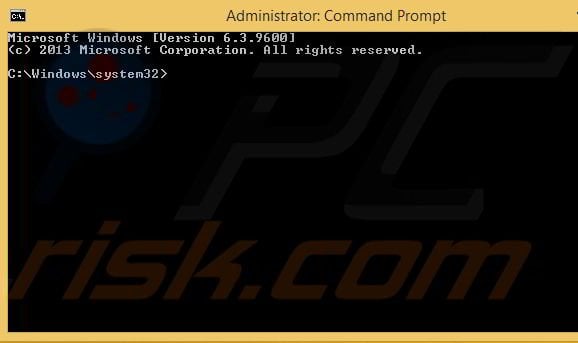
Here is a video showing how to open the Command Prompt as Administrator in Windows 8.1:
How to disable help tips in Windows 8.1
When updating to Windows 8.1 for the first time, users will receive help tips and pop-ups. These pop-ups helps user to learn and understand Metro UI. These tips should disappear after the first time, however, they sometimes remain enabled. This is how to turn off help tips:
Firstly, click the Start button.
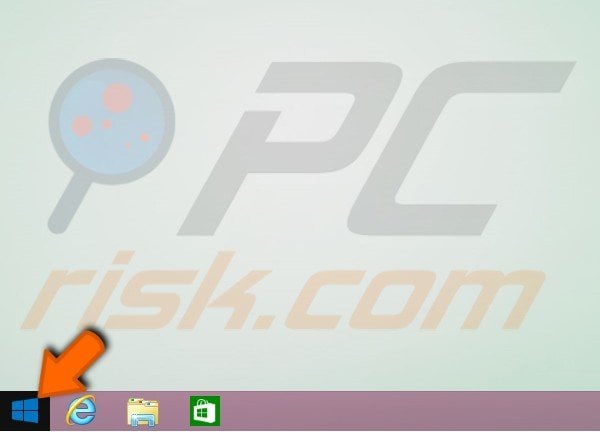
When you are in the Start screen, type “gpedit”. On the right side of the screen, an option to click “Edit group policy” will appear. Move your mouse over it and left-click.
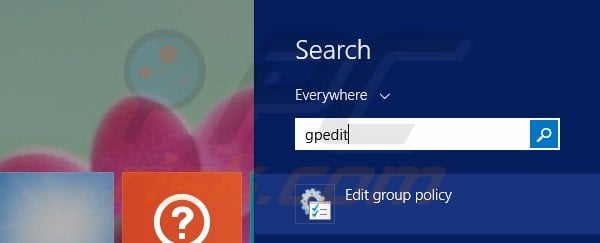
A new window will appear. On the left hand side, you should see a “User Configuration” folder, and beneath, the “Administrative Templates” option. Click this folder.
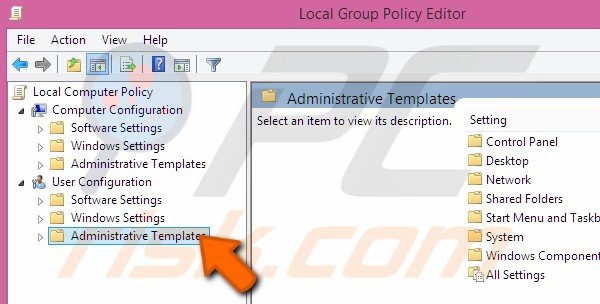
Next, click “Windows Components”.
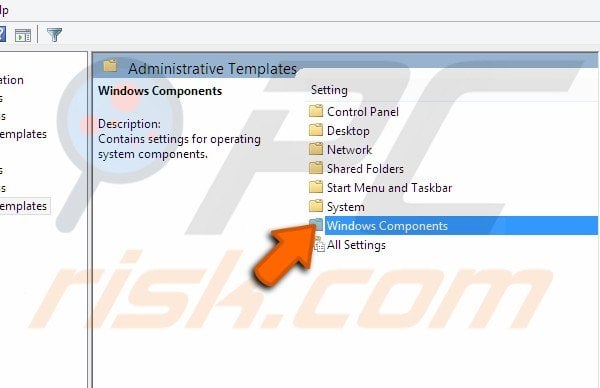
Within “Windows Components", click “Edge UI”.
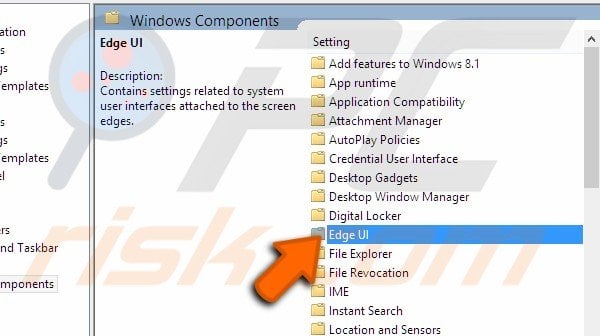
New options will appear. Click “Disable help tips”.
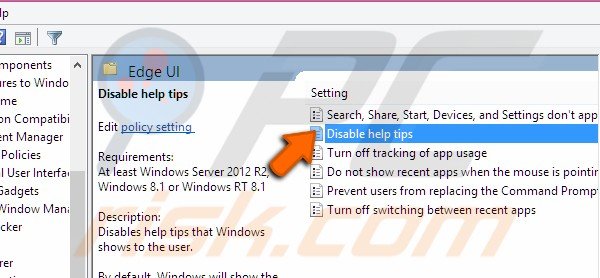
A new window will pop-up, within this you can choose “Not Configured”, “Enabled”, or “Disabled”.
Check the “Disabled” option.
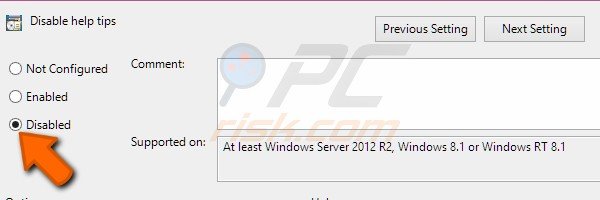
To finish, simply click “Apply” and then “OK”.
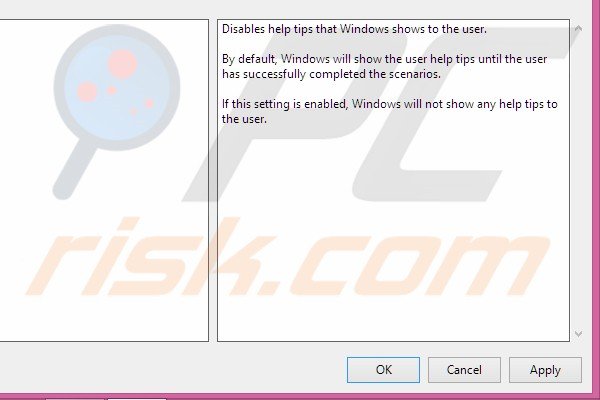
Here is a video showing how to disable help tips in Windows 8.1:
How to manage apps in Windows 8.1
Windows 8.1 enables you to put your own applications on the Start screen. In order to keep your Start screen tidy, you can create app groups. This is easy to do and will keep your apps ordered by any category you wish.
To begin, go to your Start screen by pressing the Start button at the bottom-left corner of your desktop.
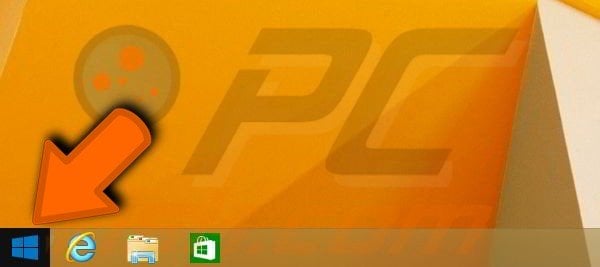
Your Start screen should appear. Here, you can find to apps you can to place into groups. In this case, we selected the “Music” and “Games” apps.
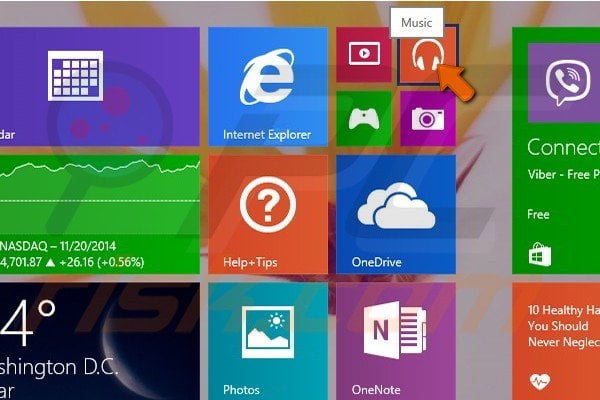
Left-click the chosen app and drag it to any free space on your Start screen.
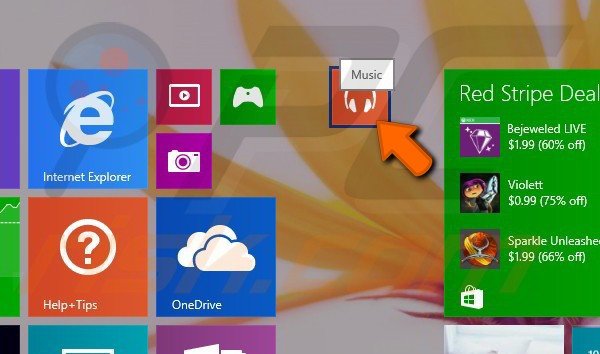
The selected app, “Music”, now appears in its own group. If we wish to add more apps to the group, simply click a different app “Games” and drag it to the newly-created app group.
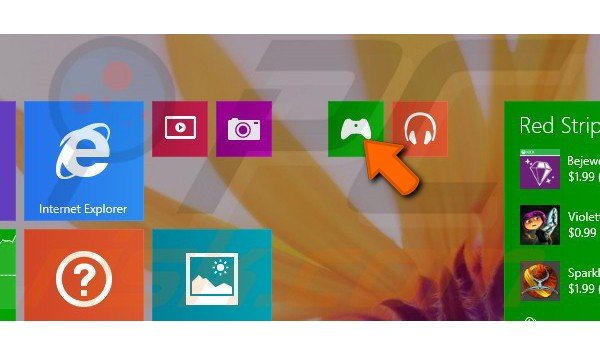
You can also customise the names of these groups. Right-click any part of the Start screen and select the “Name groups” option.
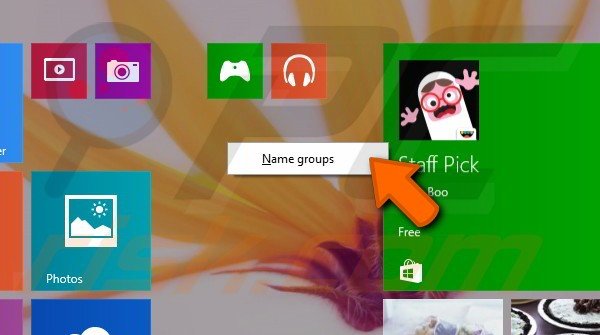
New text boxes will appear over the apps that are within the groups.
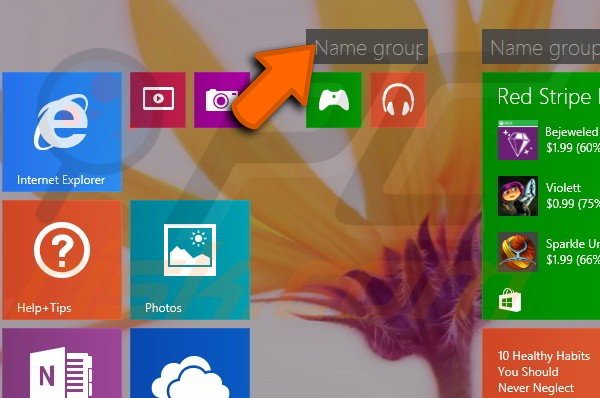
To rename the group, click it and enter the text. Shorter names are usually best, so try to use a single word if possible. When you are finished, click Enter.
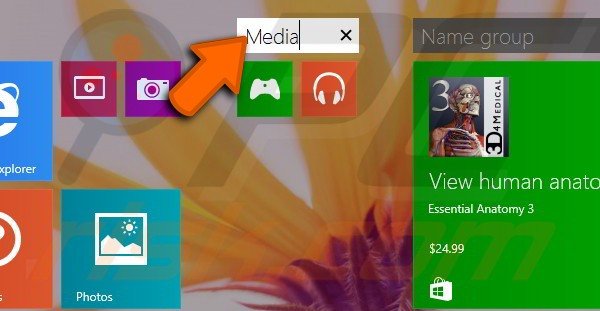
Here is a video showing how to manage apps in Windows 8.1:
How to open file in different app in Windows 8.1
By default, when you open a file in Windows 8.1 it will usually open with the Start Screen application. You might wish to change this if you are more familiar with other applications. Changing the default app, or opening a file with different app once, is simple.
Firstly, find the file you wish to open.
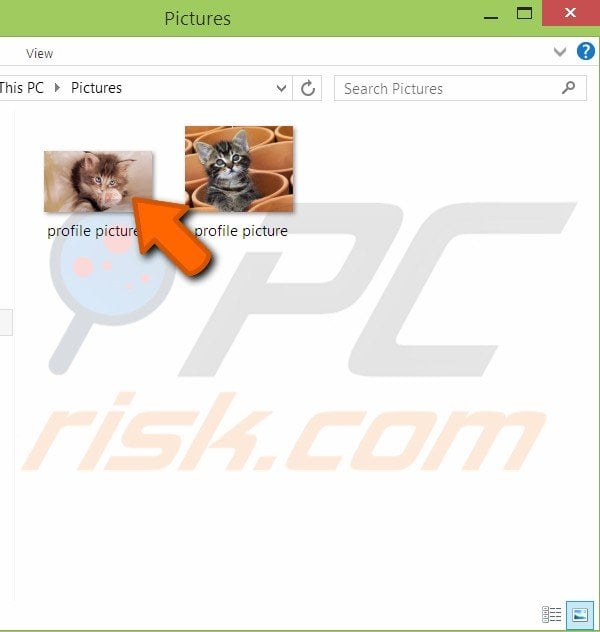
Then, right-click it and move to the “Open with” option.
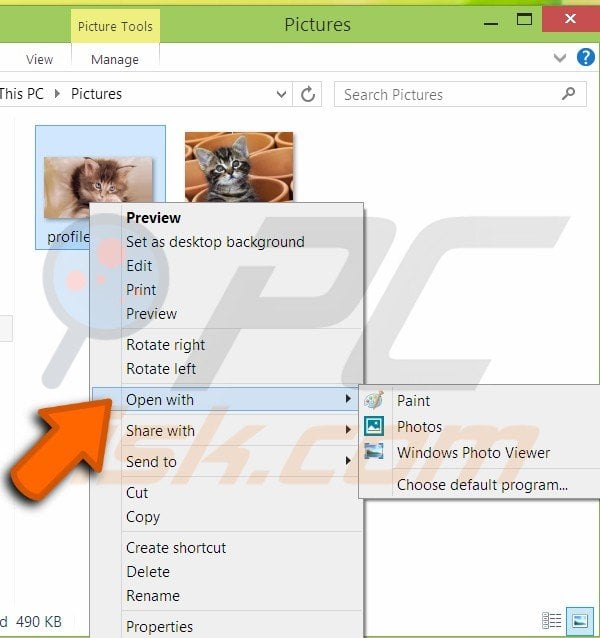
While your mouse is over the “Open with” option, new selections will appear. Choose the app with which you wish to open your file (in this case, Paint, Photos, or Windows Photo Viewer).
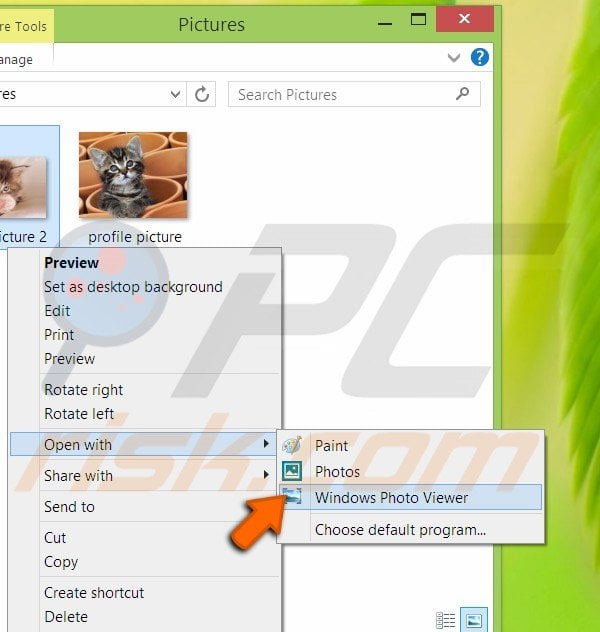
After you click it, your file will be opened with the selected application.
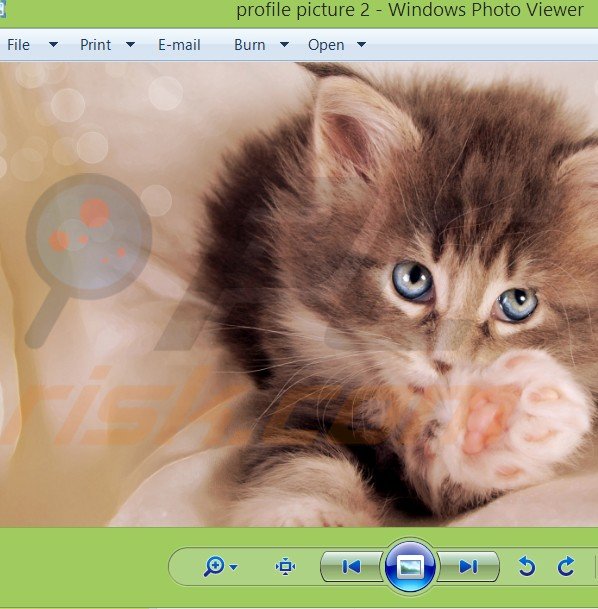
To change the default app for opening this file, return to the “Open with” option and select “Choose default program”.
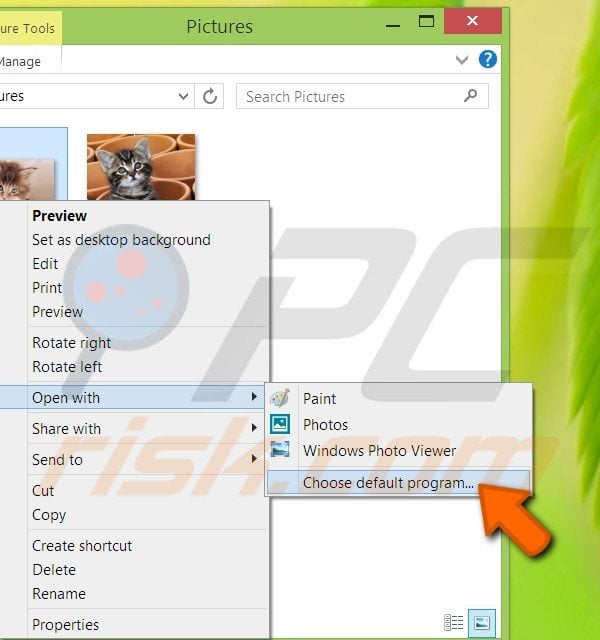
A new display listing the available applications will appear. Click the one that you use most often.
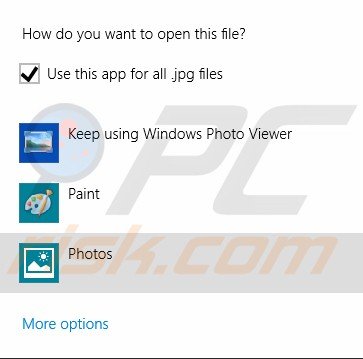
Here is a video showing how to open a file with different apps in Windows 8.1:
Share:

Tomas Meskauskas
Expert security researcher, professional malware analyst
I am passionate about computer security and technology. I have an experience of over 10 years working in various companies related to computer technical issue solving and Internet security. I have been working as an author and editor for pcrisk.com since 2010. Follow me on Twitter and LinkedIn to stay informed about the latest online security threats.

▼ Show Discussion