How to take a screenshot in two different ways using Windows 8.1?
To begin with, if you want to take a full-screen shot - Windows 8.1 is only second Microsoft‘s operating system after Windows 8 to have screenshot function in-built. This function may often help you to explain your problems, or just to show someone how to do something.
First of all you have to choose an app you want to capture (for example, weather) and when it is already opened – press Win + PrtSc combination to take a screenshot:
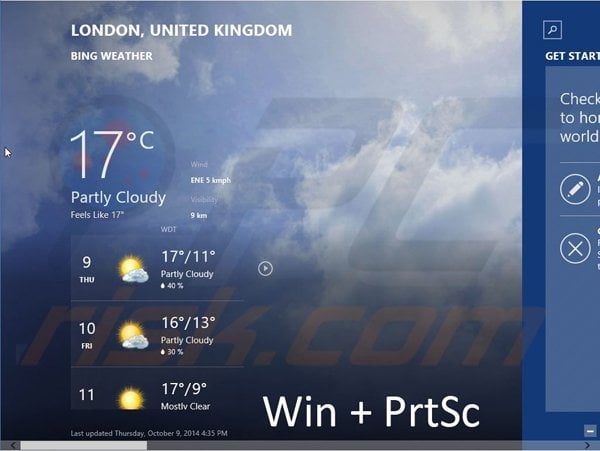
Next step is to go to windows explorer and find folder named ‘Pictures’ there. Easiest way to get there is to press another combination of keys which is Win + E. You have to open it with double clicking your left mouse button.
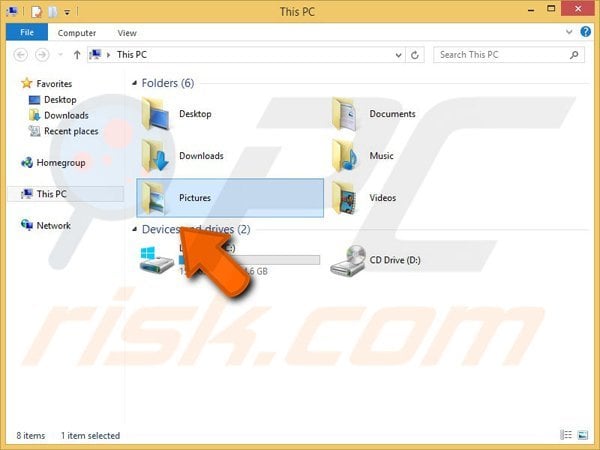
After ‘Pictures’ folder is opened, despite all your other files and folders you should find one folder named ‘Screenshots’, open it.

Now there you can see all the screenshots you have taken.
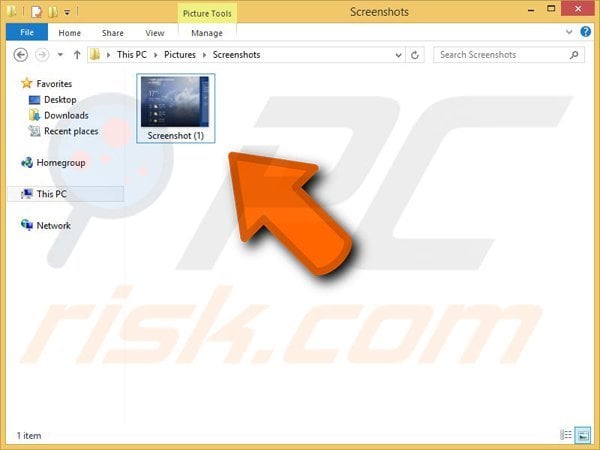
Second way of taking screenshots is useful when you do not want to capture all of your screen, but only one program. There is an easy way to make it happen. You should also start with choosing the folder or an application you want to capture. When you already get there, you have to press Alt + PrtSc key combination.
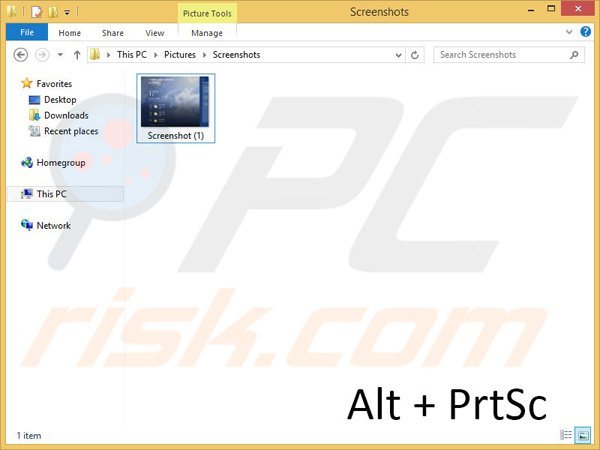
Now the screenshot you have captured is in your clipboard. To make it a picture you have to press Win key and start typing ‘Paint’ search window will appear.
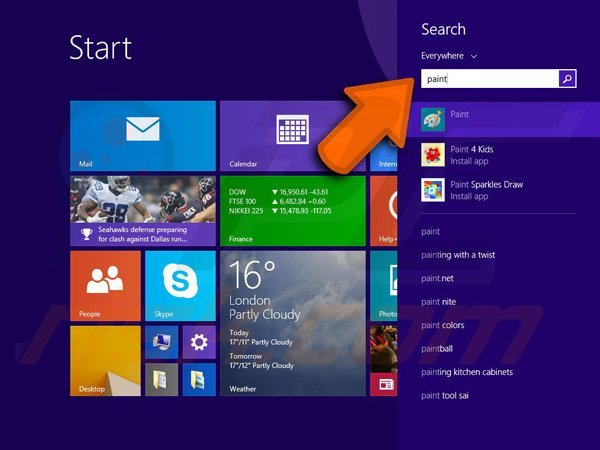
When you finish typing ‘Paint’ application will appear in your search bar, you have to left-click it.

Therefore application named ‘Paint’ will start, you now have to click ‘Paste’ button which is on the upper left corner of the program.
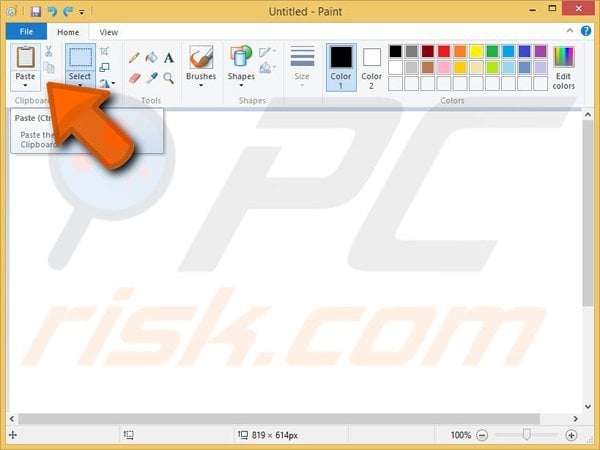
All you left to do now is to save your picture by pressing Ctrl + S. Save dialog box will appear in which you have to choose destination folder where you want to save your screenshot and type a desired filename in the text-box below.
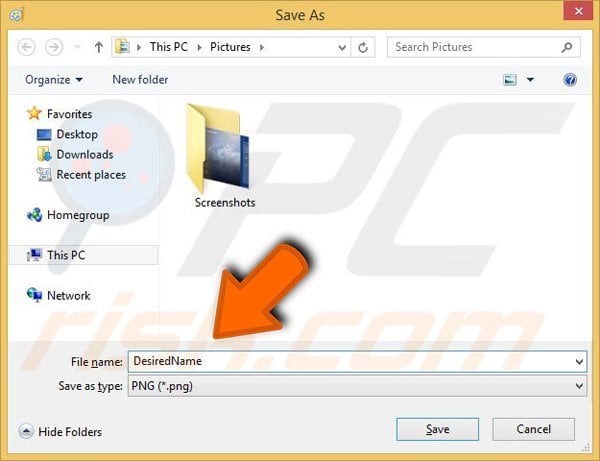
Picture of your screen now should appear in the folder you have chosen.
Here is a video showing how to take a screenshot in two different ways using Windows 8.1:
Share:

Tomas Meskauskas
Expert security researcher, professional malware analyst
I am passionate about computer security and technology. I have an experience of over 10 years working in various companies related to computer technical issue solving and Internet security. I have been working as an author and editor for pcrisk.com since 2010. Follow me on Twitter and LinkedIn to stay informed about the latest online security threats.

▼ Show Discussion