How to check the size and uninstall Windows 8 Apps?
Windows 8 is configured with certain apps installed by default. Fortunately, very few occupy more than 100 MB on your hard drive, however, some third party apps can be several times larger when installed. In order to keep your computer clean, it is important to know the size of installed apps and how to uninstall them if necessary. This tutorial describes how to view the list of installed apps, size of each, and how to uninstall them.
1. Open the Start menu.

Typing 'view app sizes'.
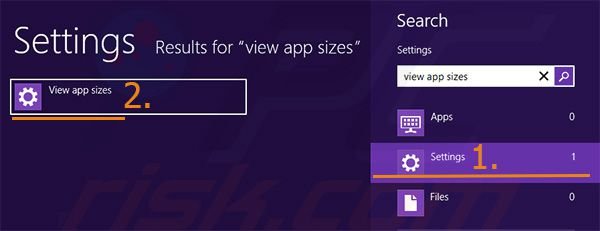
When the search results appear, click the 'Settings' option on the right and choose 'View app sizes'.
2. Scroll down until you see 'Available storage'.
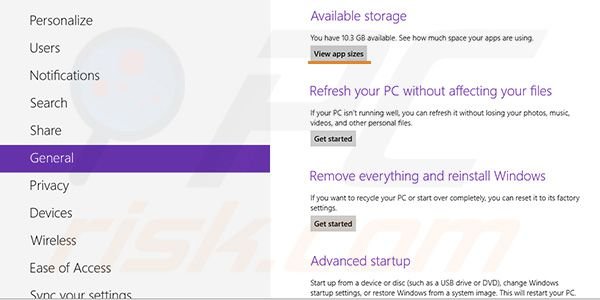
Click on 'View app sizes'.
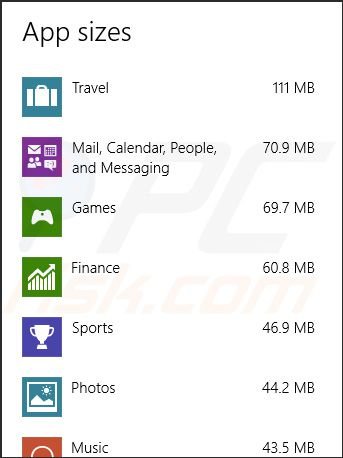
A window will appear, displaying a list of Windows 8 apps and sizes. To uninstall an app, go to the Start menu, right click the app. The settings bar will appear on the bottom of the screen. Click 'Uninstall' and confirm it. The application will be permanently uninstalled.
Here is a video showing how to determine the size and uninstall Windows 8 Apps:
Share:

Tomas Meskauskas
Expert security researcher, professional malware analyst
I am passionate about computer security and technology. I have an experience of over 10 years working in various companies related to computer technical issue solving and Internet security. I have been working as an author and editor for pcrisk.com since 2010. Follow me on Twitter and LinkedIn to stay informed about the latest online security threats.

▼ Show Discussion