How to change Windows 8 settings to view file name extensions?
Regular computer users often lack knowledge of malware and the methods employed by cyber criminals to infect computers connected to the Internet. Cyber criminals trick PC users into installing rogue programs by hiding file extensions and using deceptive icons. By default, Windows 8 does not show file extensions, and consequently, developers of rogue programs commonly exploit this setting. For example, you could potentially download a '.exe', file which has the icon of an MS Word file and named 'something.doc'. Since Windows 8 does not display the file type at the end of the name, you may be tricked into opening such a file without realizing that this could be malware. This tutorial describes how to change the Windows 8 settings to view file name extensions, and thus avoiding this problem.
1. Open 'File Explorer'.
Go to the Start Menu and type 'file explorer'.
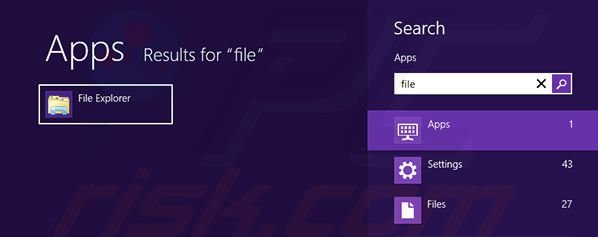
Click on File Explorer.
2. Changing the settings.
Click 'View' on the top of the window and check the 'File name extensions' box.
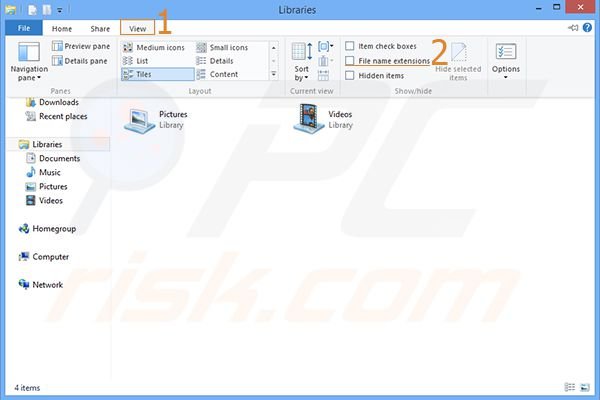
New settings will be applied immediately.
3. Before - after.
This is how the file should look before changing the settings:
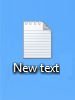
And this is a screenshot showing how the file should look with visible file extensions added:
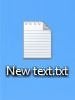
Here is a video showing how to change Windows 8 settings to show file name extensions:
Share:

Tomas Meskauskas
Expert security researcher, professional malware analyst
I am passionate about computer security and technology. I have an experience of over 10 years working in various companies related to computer technical issue solving and Internet security. I have been working as an author and editor for pcrisk.com since 2010. Follow me on Twitter and LinkedIn to stay informed about the latest online security threats.

▼ Show Discussion