How to create and remove user accounts on Windows 8?
Windows 8 provides a facility to administer several user accounts on a single computer. One of the main reasons for providing this functionality is security. Owning one user account with administrator rights and maintaining the other accounts with standard permissions makes the computer more difficult to infect with malware. Furthermore, it is more convenient, since personal files are stored separately and thus users do not have to worry about data loss. Windows 8 also allows the creation of a live Windows account. This type of account provides more options, since you can download live applications, use Mail, Calendar, and other features. This tutorial describes how to add or remove user accounts in Windows 8.
Note: after the initial creation of an account, you can always change its type from Microsoft live to local or vice versa.
Creating an account in Windows 8:
1. First, go to the Start menu and type 'user account'.
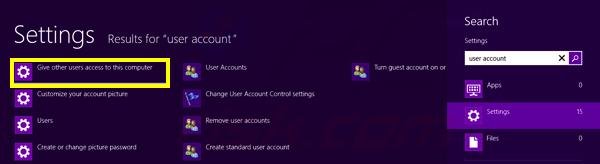
When the search appears, click 'Settings' on the right side of the screen and select the 'Give other users access to this computer' option from the search results.
2. When the PC Settings window opens, click 'Add a user'.
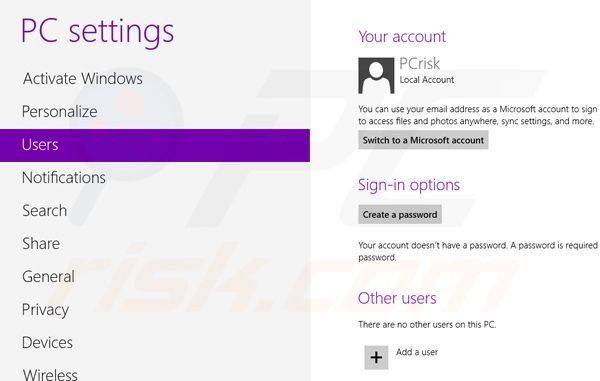
3. By default, Windows 8 asks you to enter the user's email address to log in as a Live Microsoft user, however, if you do not wish to create a live user, click on the last option - 'Sign in without a Microsoft account'.
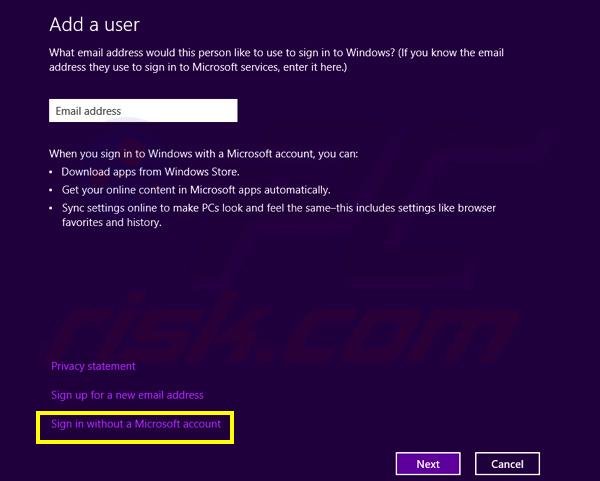
4. Choose the type of an account you wish to create (Local account).
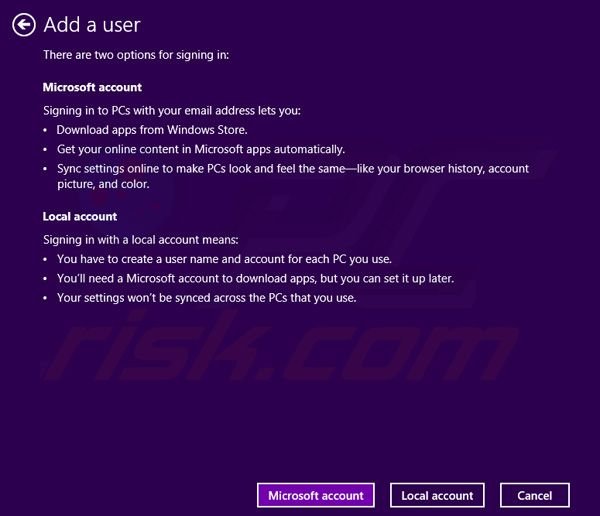
5. Enter the user info.
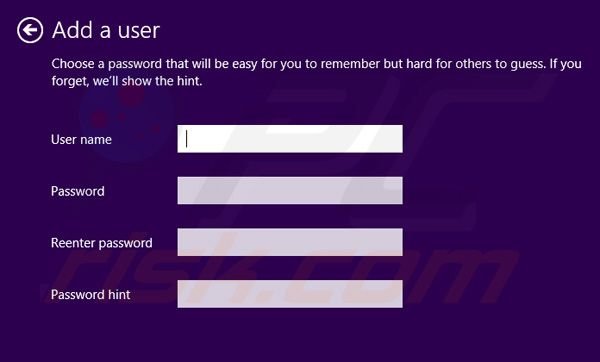
6. After entering the info, an option to add child protection from adult applications and inappropriate content appears. If you are creating an account for young children, check the box.
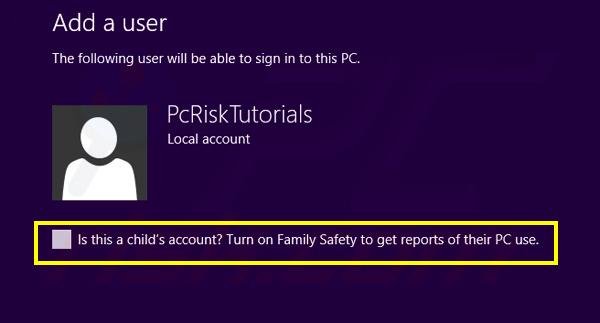
7. Your account has been created.
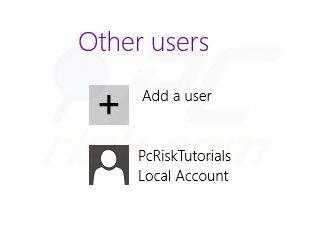
Deleting an account in Windows 8:
1. Go to the Start menu and type 'user account'.
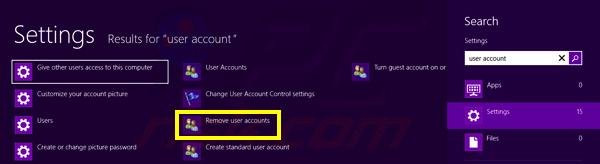
When the search appears, click 'Settings' and select 'Remove user accounts' from the search results.
2. Choose the required account.
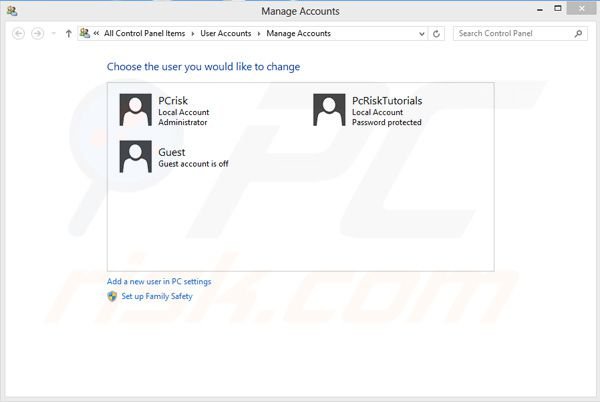
3. Click 'Delete the account'.
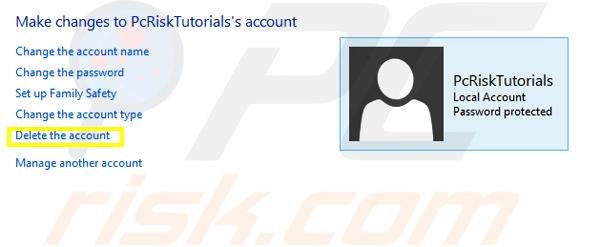
4. Choose if you wish to keep the personal user files.
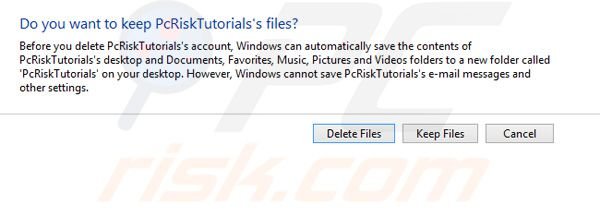
5. Click 'Delete Account'.
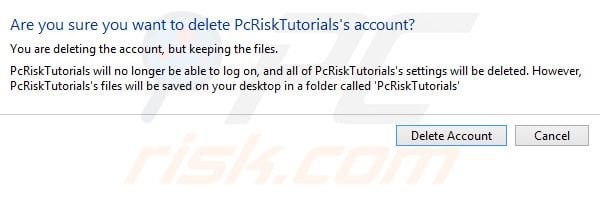
Proper management of user accounts is very important: you can protect your children from adult content and keep your computer safe from malware and viruses by not providing certain users with administrator privileges, etc.
Here is a video showing how to create and remove user accounts on Windows 8:
Share:

Tomas Meskauskas
Expert security researcher, professional malware analyst
I am passionate about computer security and technology. I have an experience of over 10 years working in various companies related to computer technical issue solving and Internet security. I have been working as an author and editor for pcrisk.com since 2010. Follow me on Twitter and LinkedIn to stay informed about the latest online security threats.

▼ Show Discussion