How to view hidden folders and system files on Windows 8?
For safety reasons, all Windows operating systems hide certain folders and files. By default, system files and folders are not visible to any users, including administrators. When fixing your computer and for other reasons, however, there may be a requirement have visibility of those files and folders in order to make changes. When your computer is infected, most of the core malware files are hidden (cyber criminals use this tactic to prevent easy removal of their malware). Malware or virus removal is just one of many cases when PC users might need visibility of their hidden files and folders. In this tutorial we describe how to view hidden folders and system files in Windows 8.
Viewing hidden files and folders.
1. Open the Start menu and type 'file explorer'.
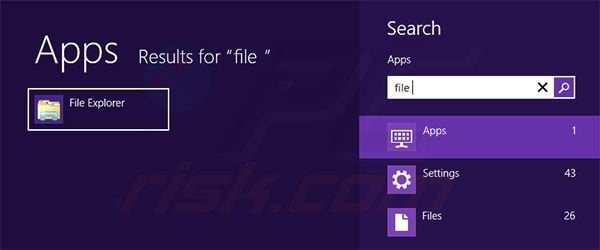
When the search opens, click 'File Explorer'.
2. Next, click the 'View' option on the top of the window and check the 'Hidden items' box.
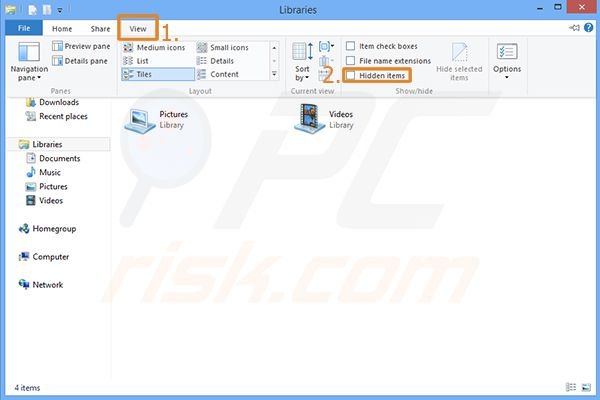
Changes will be applied immediately and you will be able to view hidden files and folders.
Viewing hidden system files.
1. Go to the Start menu and type 'show hidden files'.
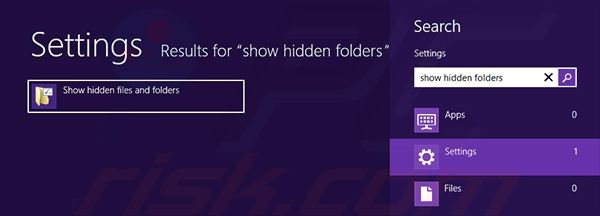
After the search appears, click 'Show hidden files and folders'.
2. Scroll down until you see these two options:
'Show hidden files, folders, and drives'
'Hide protected operating system files (Recommended)'
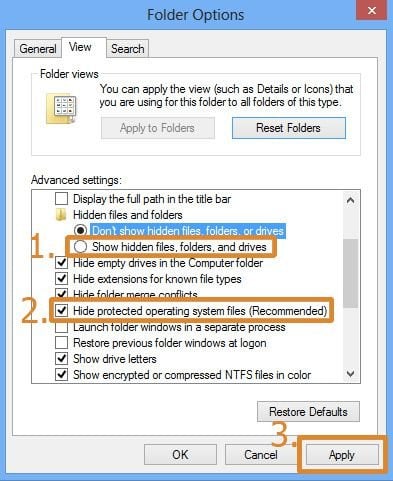
Check the 'Show hidden files, folders and drives' option and uncheck 'Hide protected operating system files (Recommended)'.
3. Accept the changes.
After you uncheck the second box, a confirmation window will appear. Click 'Yes' to finish changing the settings.

Click 'Yes', then 'Apply' (at the bottom of the window). Your changes will be applied immediately.
Here is a video showing how to view hidden files and folders in Windows 8:
Share:

Tomas Meskauskas
Expert security researcher, professional malware analyst
I am passionate about computer security and technology. I have an experience of over 10 years working in various companies related to computer technical issue solving and Internet security. I have been working as an author and editor for pcrisk.com since 2010. Follow me on Twitter and LinkedIn to stay informed about the latest online security threats.

▼ Show Discussion