How to add Gmail in Windows 8 mail app?
E-mail applications have been popular for over a decade, and the facility to check several mailboxes concurrently can greatly increase efficiency. There are many different mail apps available, however, Windows 8 employs its own application-live tile. Users often believe that they need to change their email address, but this is not necessary, since Windows 8 Mail provides a wide variety of options when adding email addresses. The main choices are of course Gmail, Hotmail, and Yahoo!, however, the choices are not restricted to these. The following tutorial describes how to add a Gmail account, or any other account, to the Windows 8 Mail app.
1. Opening the application.
Firstly, open the Mail application from the Start menu. If you are a first time user, Mail will ask you to log in with your Microsoft account. If you do not have one, go ahead and register by clicking on the link below.
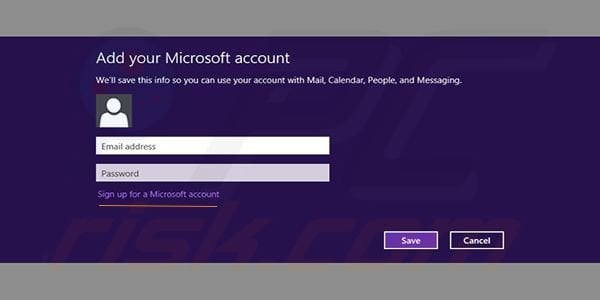
After registering, enter the email address used during registration, and your MS (Microsoft) account password. If during registration you used a Gmail account, a box will appear asking you to enter the Gmail password to complete the registration. If you wish to include your Google contacts and calendars, check the box beside the password.
Note: if you are having problems adding the email address, check the '2-step verification' setting on Gmail Settings>Security.
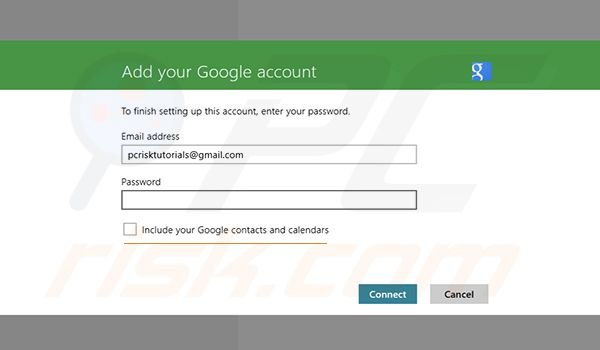
2. Use of the mailbox.
Your first account is now ready for use. It should look like this:
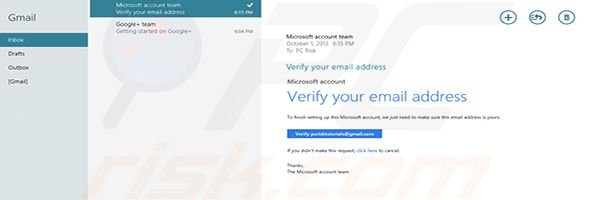
To add additional accounts, open the settings charm by dragging the mouse to the right upper corner of the screen. Then click on Settings.
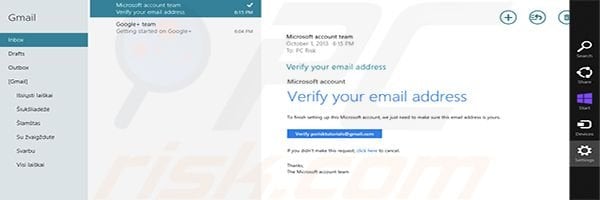
Next, choose the first option - Accounts.
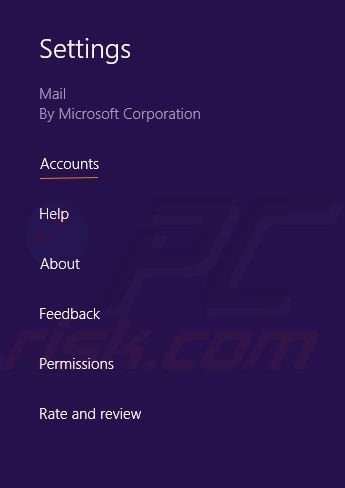
Now click on 'Add an account'.
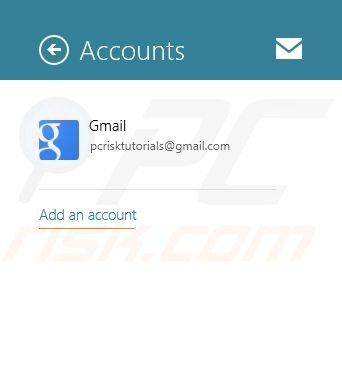
A box now appears with with several choices. Choose the one you are going to add (for example, Yahoo!)
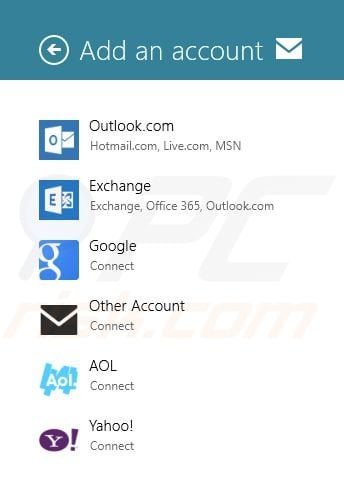 You will be asked to enter the email account info. Remember, that you must enter the password of the email account, not the Microsoft account.
You will be asked to enter the email account info. Remember, that you must enter the password of the email account, not the Microsoft account.

The account will be synchronized and available for use. The number of added accounts is unlimited.
Here is a video showing how to add Gmail in Windows 8 mail app:
Share:

Tomas Meskauskas
Expert security researcher, professional malware analyst
I am passionate about computer security and technology. I have an experience of over 10 years working in various companies related to computer technical issue solving and Internet security. I have been working as an author and editor for pcrisk.com since 2010. Follow me on Twitter and LinkedIn to stay informed about the latest online security threats.

▼ Show Discussion