How to boot your computer using a rescue disk?
How to burn and use a rescue CD? A method to remove ransomware from your PC.
 The recent outrage of ransomware (screen lockers) has impelled me to write this guide to describe how computer users can boot from a rescue disk. Whilst rescue disks are no longer the most common method to remove spyware and viruses, the recent rise in screen locker infections makes them an effective alternative to unlock your PC. Commonly, rescue disks are used to remove viruses from computers when it is impossible to use Safe Mode. In this guide, I use ImgBurn software to burn the .iso file to a CD.
The recent outrage of ransomware (screen lockers) has impelled me to write this guide to describe how computer users can boot from a rescue disk. Whilst rescue disks are no longer the most common method to remove spyware and viruses, the recent rise in screen locker infections makes them an effective alternative to unlock your PC. Commonly, rescue disks are used to remove viruses from computers when it is impossible to use Safe Mode. In this guide, I use ImgBurn software to burn the .iso file to a CD.
To download ImgBurn, click here. We will use the Kaspersky Rescue Disk, which can be downloaded here. We chose this rescue disk since Kaspersky remains one of the top antivirus vendors. In addition, their rescue disk is easy-to-use and employs an attractive graphical user interface. If your computer is infected with a ransomware infection (for example, FBI Your Computer Has Been Locked, Police Central e-crime Unit scam, etc.) and you are unable to boot your computer in Safe Mode, follow this guide to remove the infections using a rescue disk.
1. Download the Kaspersky Rescue Disk and ImgBurn software (use the links provided above).
2. Burn the Kaspersky Rescue Disk .iso file to a blank CD: Install ImgBurn software, launch it, and select 'Write image file to disk'. In the opened window, choose the downloaded Kaspersky Rescue Disk (kav_rescue_10.iso) file and click the 'write image file to disk' icon at the bottom of the window.
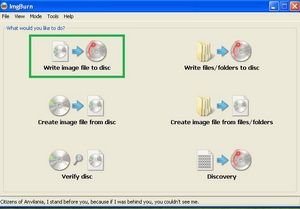
3. After you have a Kaspersky Rescue Disk, boot your computer from CD/DVD: Restart your PC and look for information relating to the key required to enter boot menu (you can refer to your motherboard manual, most commonly it is F11, DEL, or the F2 key). Within the boot menu, select CD/DVD-ROM as your first boot device.

4. When the Kaspersky Rescue Disk starts to load, click any key to proceed.
![]()
5. In the language selection menu, select your preferred language and press Enter.

6. Accept the licence agreement by pressing 1 on your keyboard.

7. On the following screen, select Kaspersky Rescue Disk. Graphic Mode.
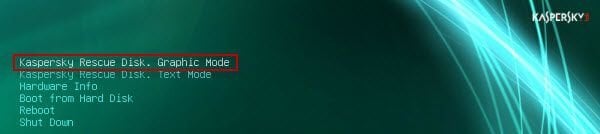
After following these steps, boot your computer from the Kaspersky Rescue Disk. If you are dealing with an infected computer, follow these steps to remove any malware or viruses:
1. Click the start button at the bottom left corner of the Kaspersky Rescue Disk main screen.
2. Select and run the Kaspersky WindowsUnlocker utility, which will fix malicious registry entries.
3. After running the WindowsUnlocker, click start again and select Kaspersky Rescue Disk. Update it, and after selecting the drives required for scanning, click 'Start Objects Scan'.
4. Remove any infections detected and restart your computer.
After this procedure, your operating system should start in both Normal and Safe modes. To ensure your computer is free from any remaining security infections, start your computer in Normal Mode and scan your PC with Malwarebytes Anti-malware.
Share:

Tomas Meskauskas
Expert security researcher, professional malware analyst
I am passionate about computer security and technology. I have an experience of over 10 years working in various companies related to computer technical issue solving and Internet security. I have been working as an author and editor for pcrisk.com since 2010. Follow me on Twitter and LinkedIn to stay informed about the latest online security threats.

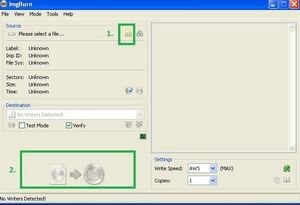
▼ Show Discussion