4 Ways to Fix League of Legends Not Opening
![]() Written by Rimvydas Iliavicius on
Written by Rimvydas Iliavicius on
League of Legends Won't Open? This Article Will Help You Fix That
Many users can't launch League of Legends (LoL) because they get error messages, or nothing happens when they try to launch it. This article is dedicated to helping you fix this issue.
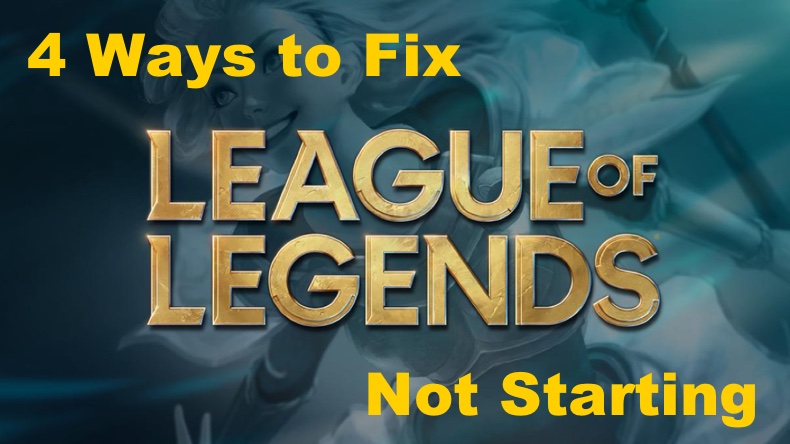
Regardless of the frequent updates, many users encounter a problem when they cannot launch the game. In addition, this problem is more prevalent for those players that run Windows 10 on their gaming rigs.
After starting the game, it will often run in the background and can be seen running in Task Manager. Other times nothing happens, or you may get an error saying, "Client won't open."
Why Won't League of Legends Open and How to Fix it?
The reasons League of Legends fails to start can are varied and include but are not limited to the League of Legends game server issues, Internet connection issues, and Windows Firewall settings.
League of Legends may not start in some cases because it conflicts with other third-party applications, notably Steam and Razer Synapse. So, try closing these applications and other applications that may prevent the game from starting and try again.
It's also advisable to update your graphics card drivers regardless of whether it's an Nvidia or AMD card.
If you're dealing with the black screen issue in League of Legends, go to our article on how to fix it.
Video Guide on How to Fix League of Legends Not Starting
Table of Contents:
- Introduction
- Solution 1. Launch League of Legends From Its Installation Directory
- Solution 2. Delete League of Legends Config and Logs Folders
- Solution 3. Repair the League of Legends Installation
- Solution 4. Perform a Clean Installation of League of Legends
- Video Guide on How to Fix League of Legends Not Starting
Solution 1. Launch League of Legends From Its Installation Directory
If League of Legends doesn’t launch, when you double-click its desktop shortcut, then the issue might be related to its running background processes. To fix this issue, go to the Task Manager and close all of the League of Legends-related tasks. Then, go to the game’s installation directory and run LeagueClient.exe as administrator.
1. Hold down Ctrl+Shift+Esc keys to open the Task Manager.
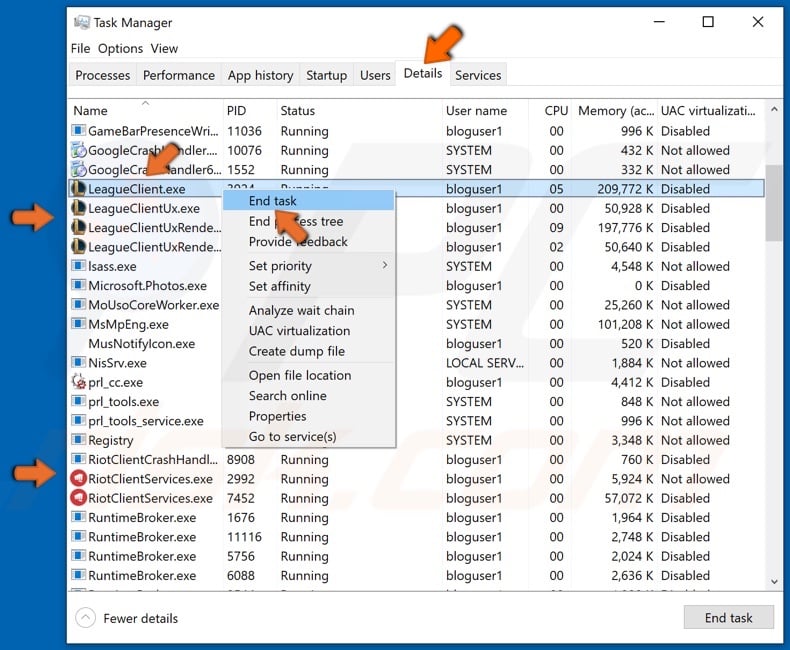
2. Navigate to the Details tab.
3. Identify all League of Legends and Riot-related tasks.
4. Right-click each League of Legends and Riot-related process, and click End task.
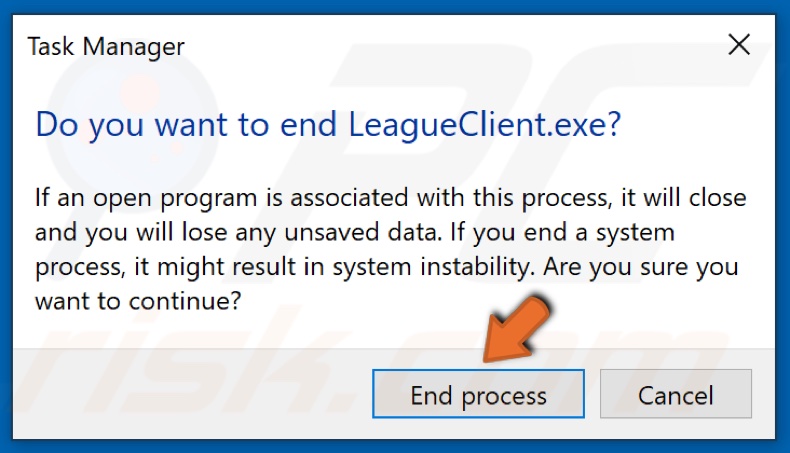
5. Click End process when prompted to confirm the action.
6. Then, hold down Windows+E keys to open File Explorer.
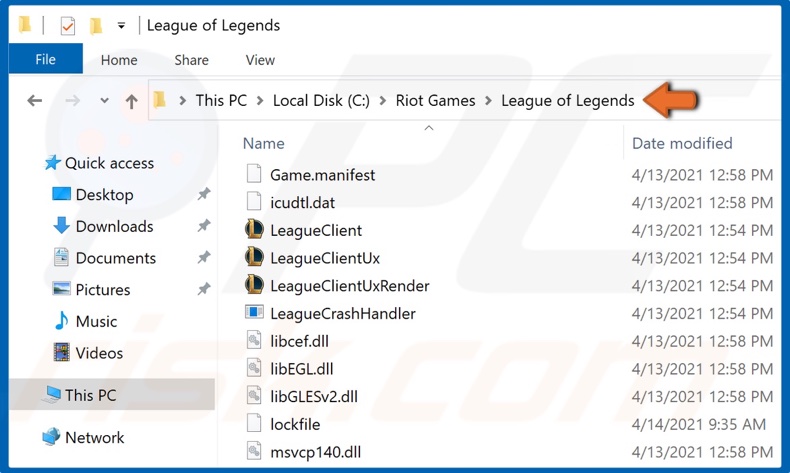
7. Navigate to C:\Riot Games\League of Legends (or the custom location where you installed League of Legends).
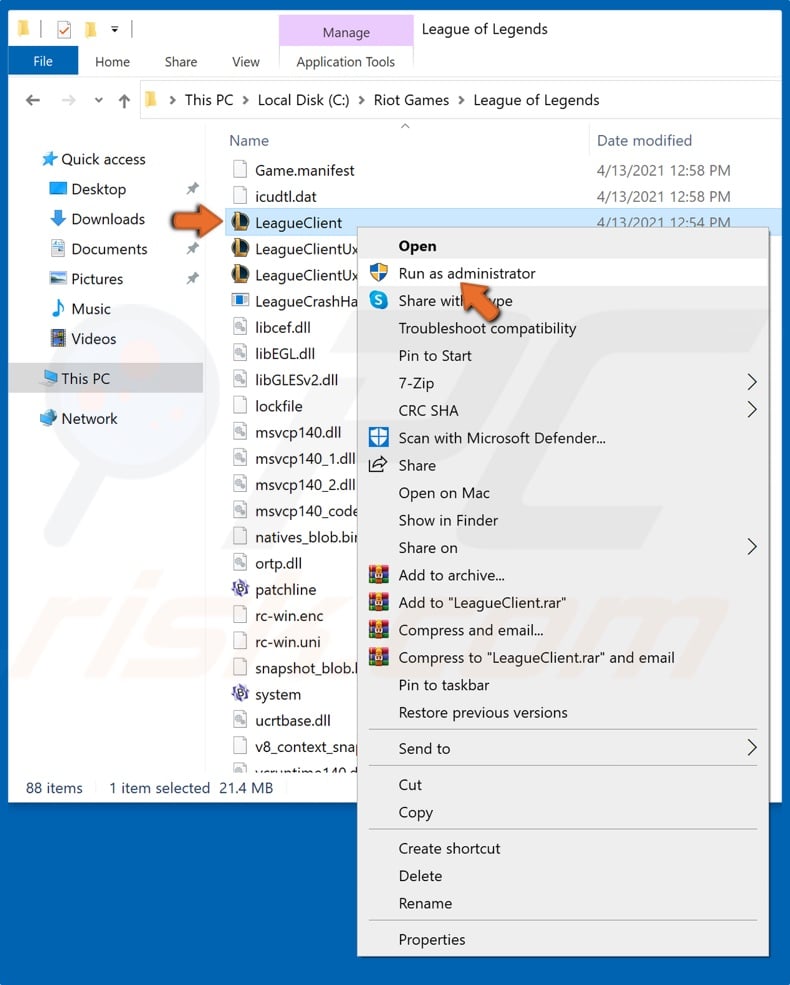
8. Double-click LeagueClient.exe.
9. If the game doesn't start, right-click LeagueClient.exe and click Run as administrator.
Solution 2. Delete League of Legends Config and Logs Folders
1. Hold down Ctrl+Shift+Esc keys to open the Task Manager.
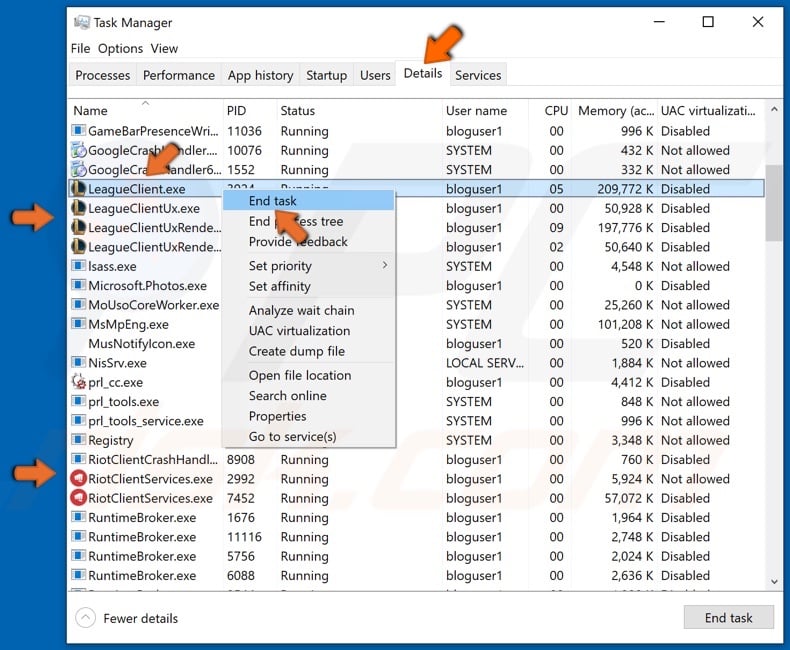
2. Navigate to the Details tab.
3. Identify all League of Legends and Riot-related tasks.
4. Right-click each League of Legends and Riot-related process, and click End task.
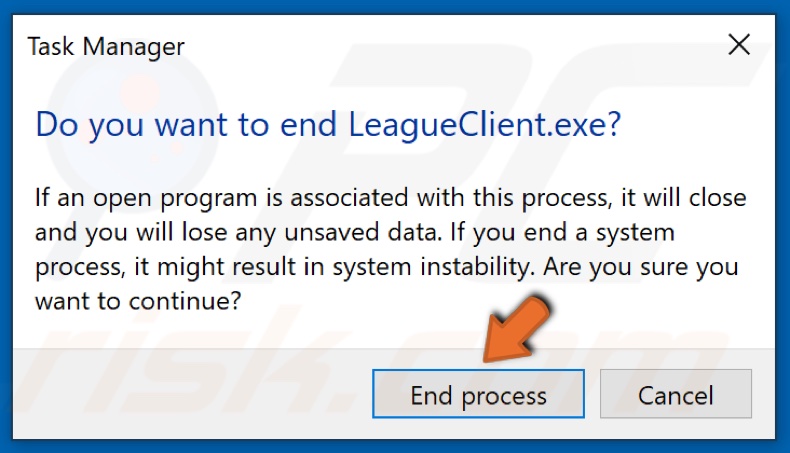
5. Click End process when prompted to confirm the action.
6. Then, hold down Windows+E keys to open File Explorer.
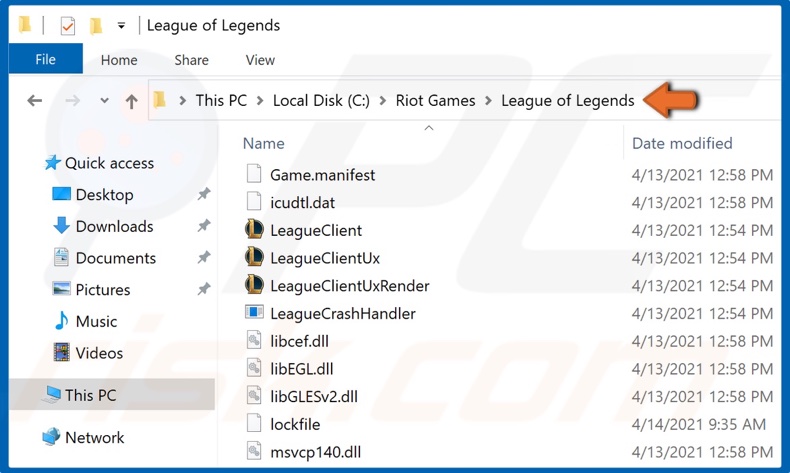
7. Navigate to C:\Riot Games\League of Legends (or the custom location where you installed League of Legends).
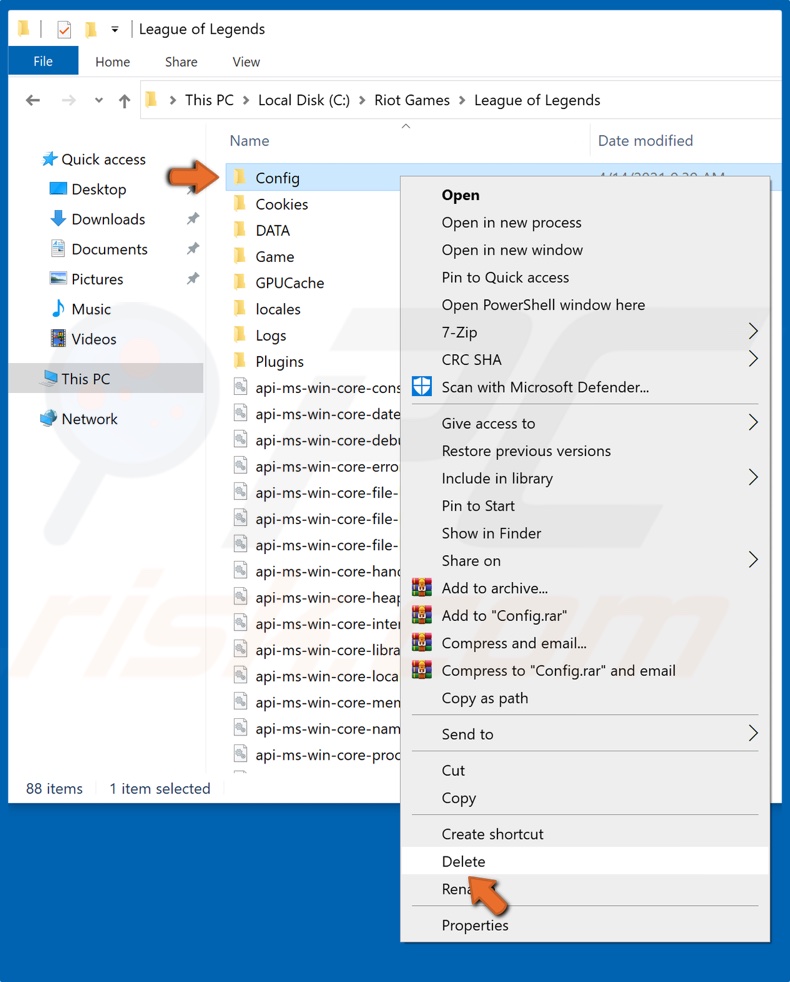
8. Find the Config folder, right-click it and click Delete.
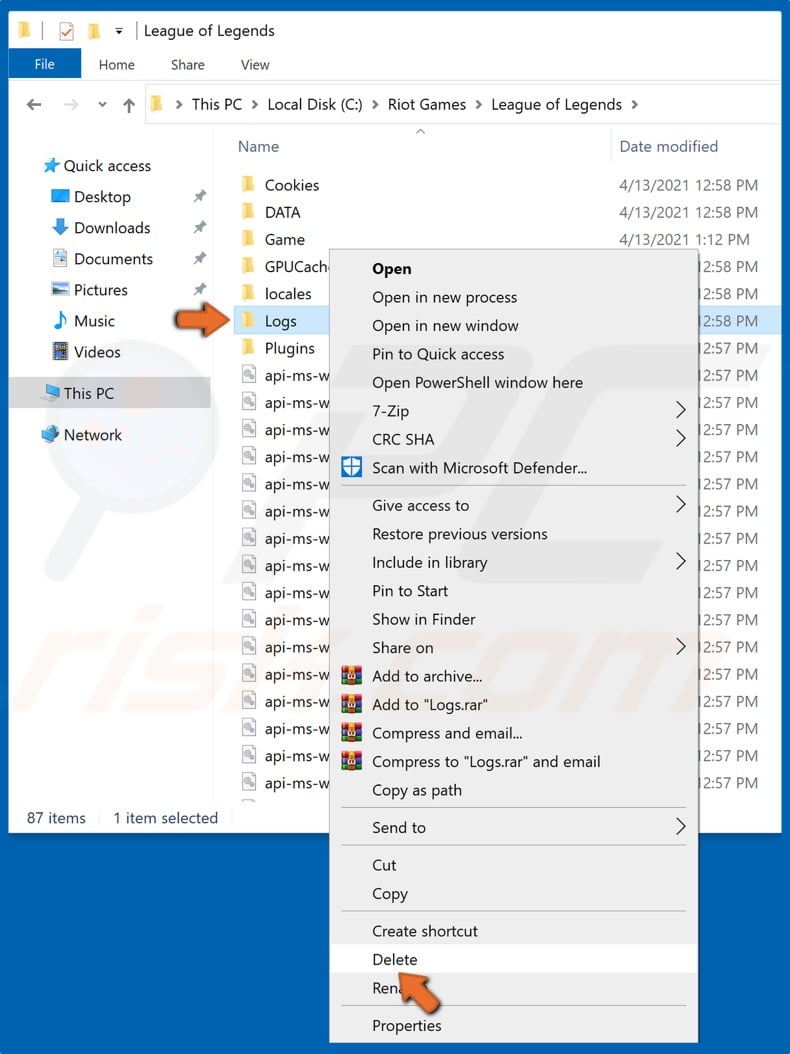
9. Then, Find the Logs folder, right-click it and click Delete.
10. Launch League of Legends.
Solution 3. Repair the League of Legends Installation
In some cases, the League of Legends installation may become corrupt. Luckily, Riot Games included an installation repair feature that you can access from the Settings menu, which is represented by a cog icon. Run the repair wizard and see if that fixes the problem.
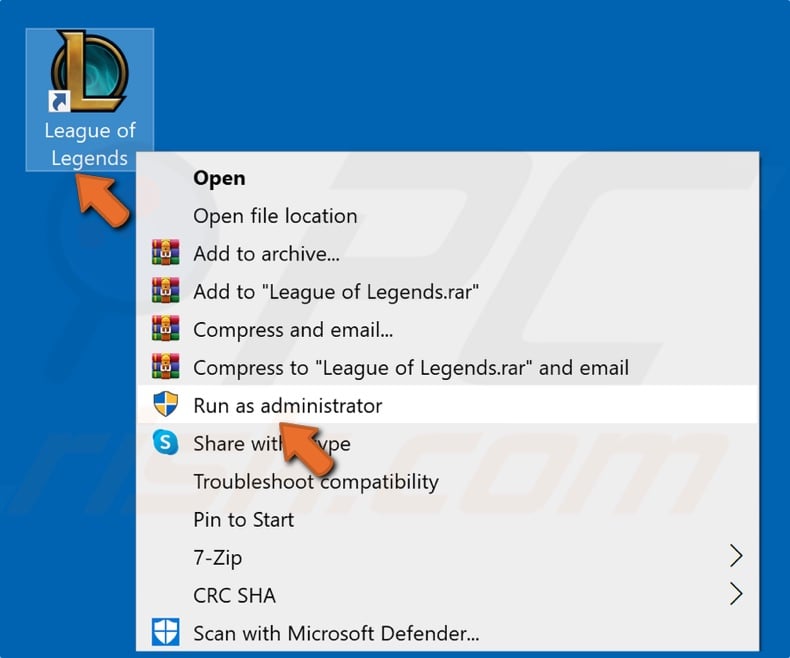
1. Right-click the League of Legends desktop shortcut and click Run as administrator.
![]()
2. Once on the launcher window, click the Cog icon.
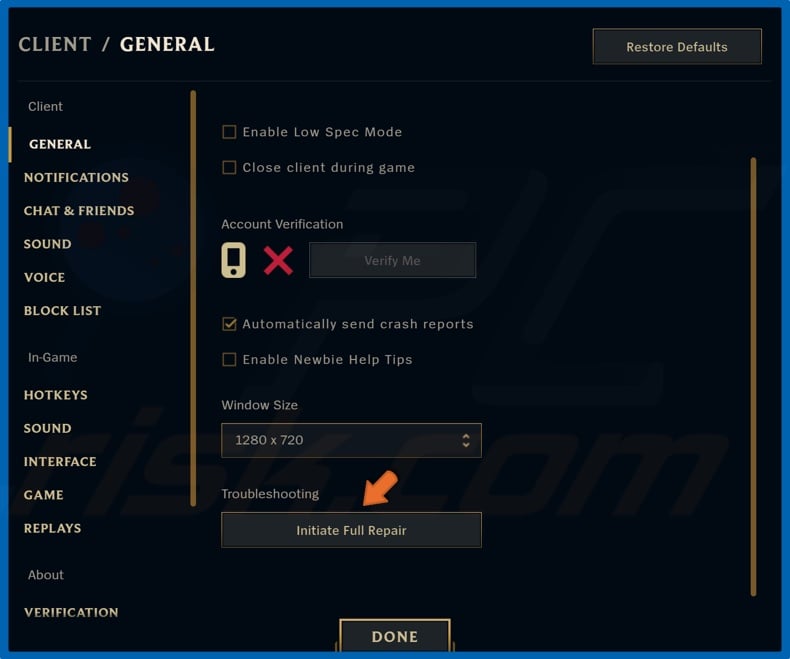
3. In the General tab, click Initiate Full Repair.
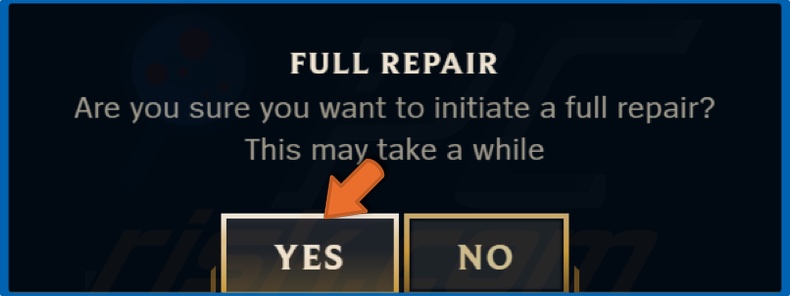
4. Click Yes to confirm the action.
5. Wait for the game to repair itself. Note that this process may take some time to complete.
6. Once the game has been repaired, reboot your PC.
Solution 4. Perform a Clean Installation of League of Legends
Many old players know that the best way to fix most League of Legends' problems is to reinstall it. Of course, reinstallation is something we all want to avoid, so that’s why we put it at the bottom of our list as a last resort in an attempt to fix the game’s issue with starting.
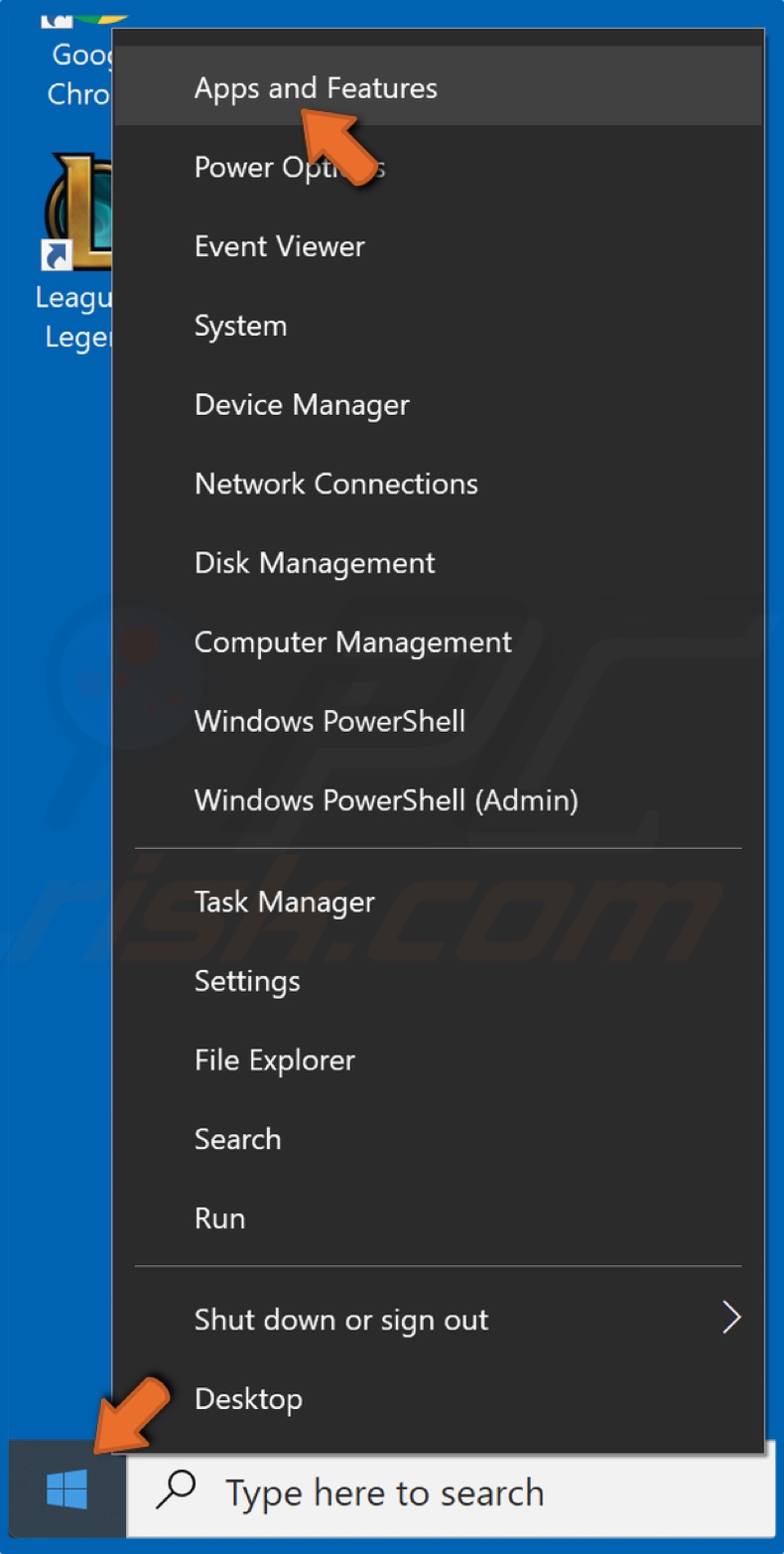
1. Right-click the Start menu button and click Apps and Features.
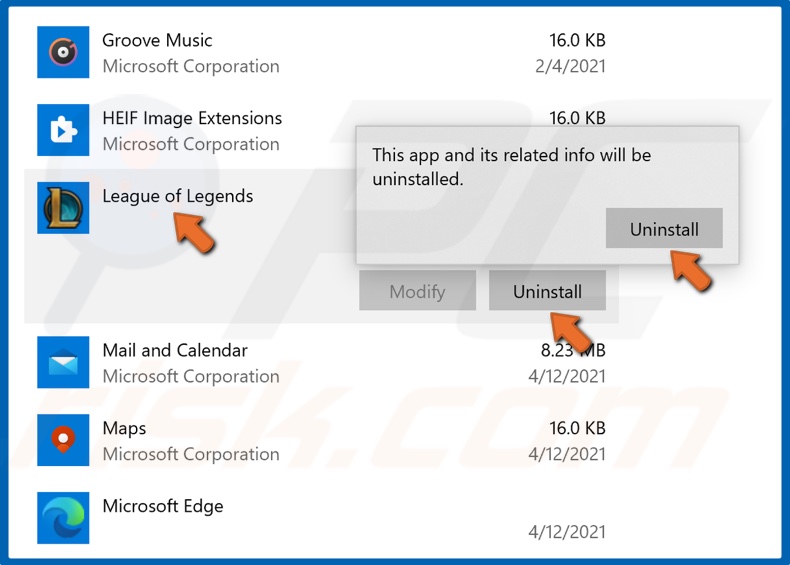
2. Scroll through the list and find League of Legends.
3. Select it, click Uninstall and click Uninstall again.
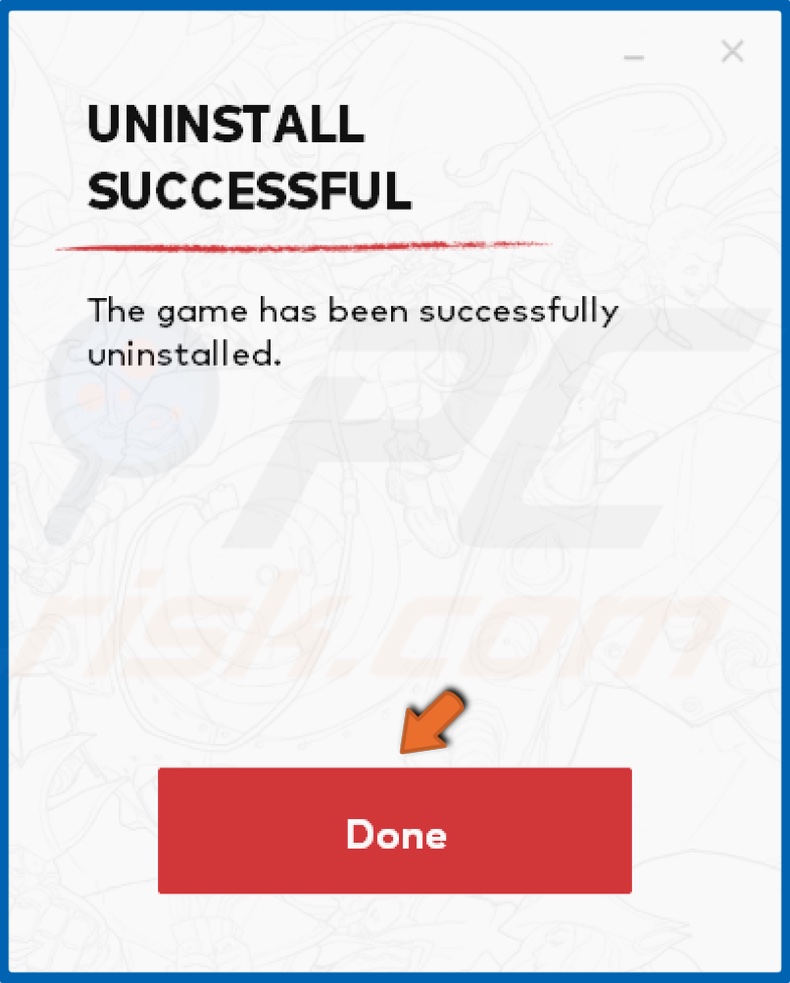
4. After the game uninstalls, click Done.

5. Then, open your browser and go to the League of Legends download page.
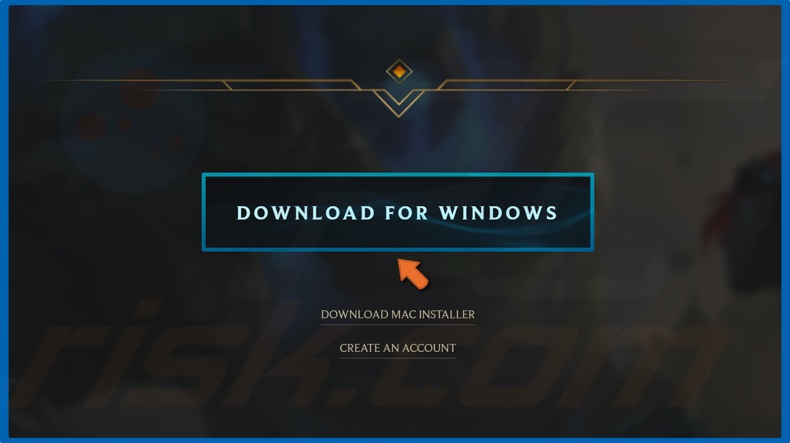
6. Click the Download for Windows button and wait for the installer to download.
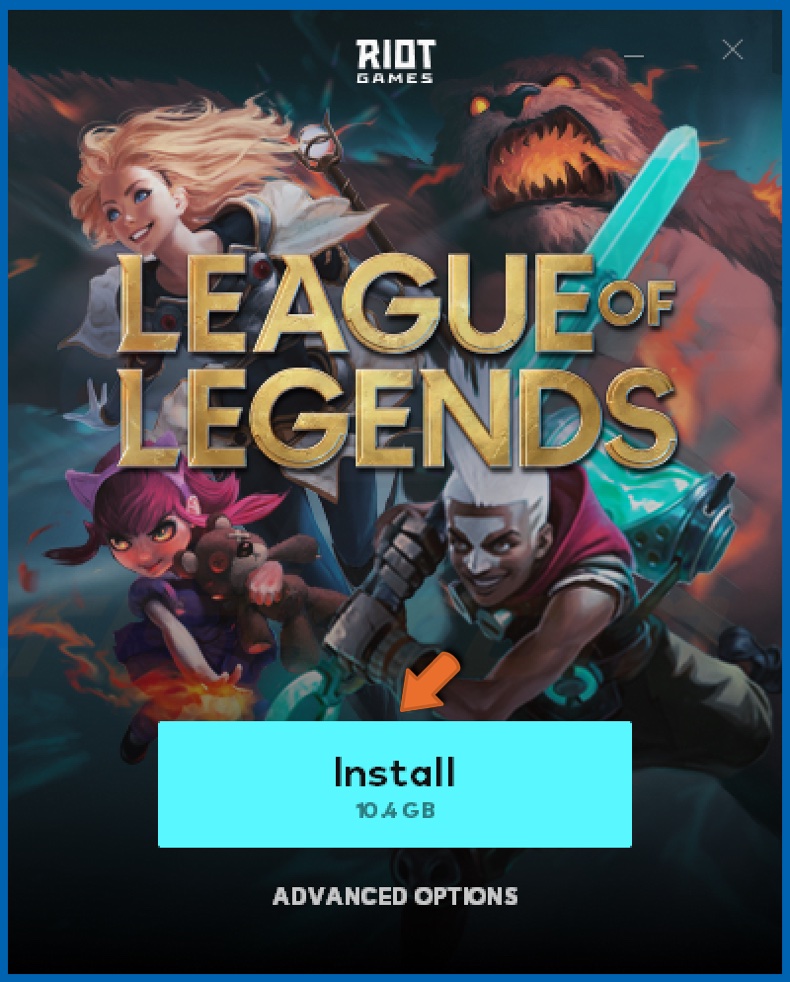
7. Run the installer and click the Install button.
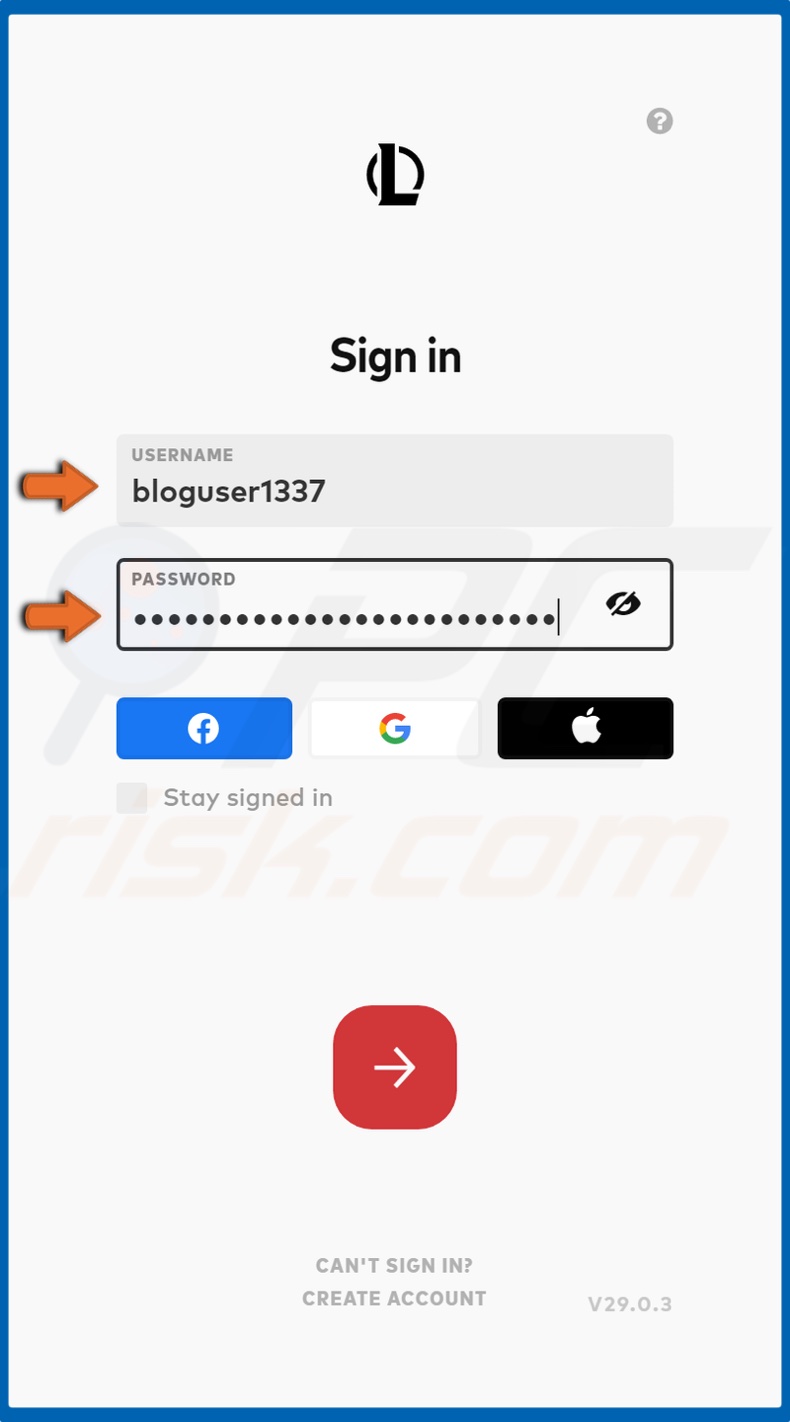
8. Then, sign in by entering your League of Legends username and password.
9. The game will continue installing.
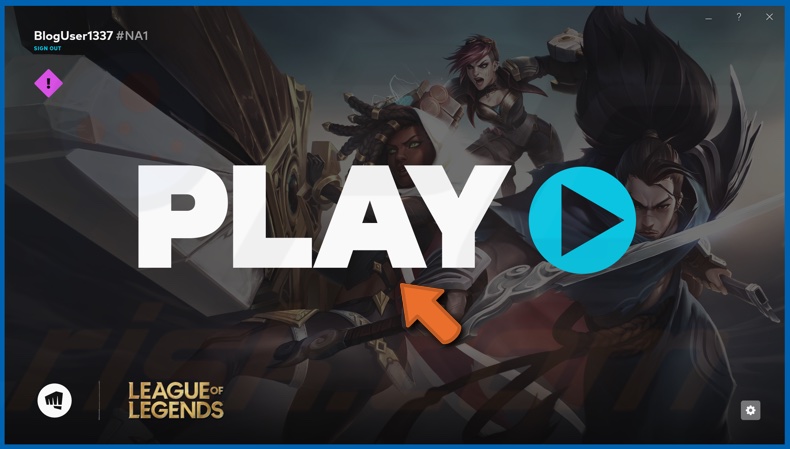
10. Then, click Play. The game will download the remaining files.

▼ Show Discussion