Fix Desktop Widgets Not Working on MacOS Sonoma: Step-by-Step Guide

Get Free Scanner and check your computer for errors
Fix It NowTo fix found issues, you have to purchase the full version of Combo Cleaner. Free trial available. Combo Cleaner is owned and operated by Rcs Lt, the parent company of PCRisk.com read more.
8 tips for troubleshooting desktop widgets on macOS Sonoma
Customizing your Mac's desktop became more fun with widgets. These mini-apps provide quick access to frequently used tools and information, making your work more efficient. But there's not much benefit when the widgets don't load or keep crashing.
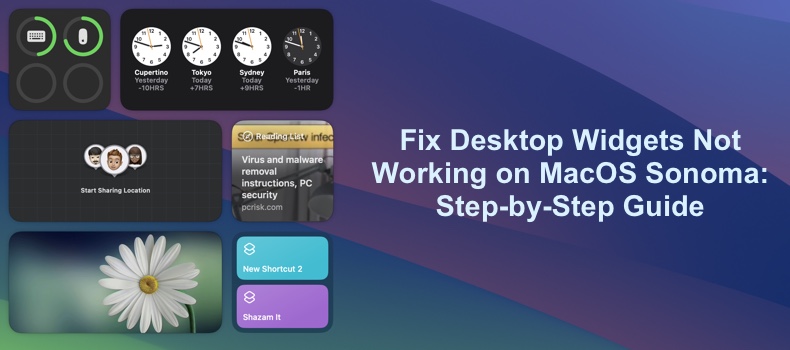
There can be various reasons why they stop working. Ranging from a simple setting mishap to problems with apps or the device system. Widgets might also not work due to issues with device compatibility. Make sure your device meets these conditions:
• iMac Pro 2017
• Mac 2019 or later
• Mac Pro 2019 or later
• Mac Mini 2018 or later
• Mac Studio 2022 or later
• MacBook Air 2018 or later
• MacBook Pro 2018 or later
There are several troubleshooting tips and tricks you can try to get your desktop widgets up and running again. In this post, we'll take you through some easy steps to help you fix common desktop widget issues in macOS Sonoma. So, let's get started!
Video on Fix Desktop Widgets Not Working on MacOS Sonoma: Step-by-Step Guide
Table of Contents:
- Introduction
- Method 1. Enable location services
- Method 2. Re-add the Widget
- Method 3. Restart Mac
- Method 4. Check network connection
- Method 5. Allow iPhone widgets
- Method 6. Quit widgets
- Method 7. Turn off Low Power Mode
- Method 8. Reset Notification Center
- Video on Fix Desktop Widgets Not Working on MacOS Sonoma: Step-by-Step Guide
Download Computer Malware Repair Tool
It is recommended to run a free scan with Combo Cleaner - a tool to detect viruses and malware on your device. You will need to purchase the full version to remove infections. Free trial available. Combo Cleaner is owned and operated by Rcs Lt, the parent company of PCRisk.com read more.
Enable location services
Some apps need real-time access to your location to work. If the location services permission is not granted, it may look like the widget is not working. Make sure the widget app has access to the location services.
To turn on location services for a widget, follow the steps below:
1. Go to the Apple menu by clicking on the Apple logo.
2. Select "System Settings".
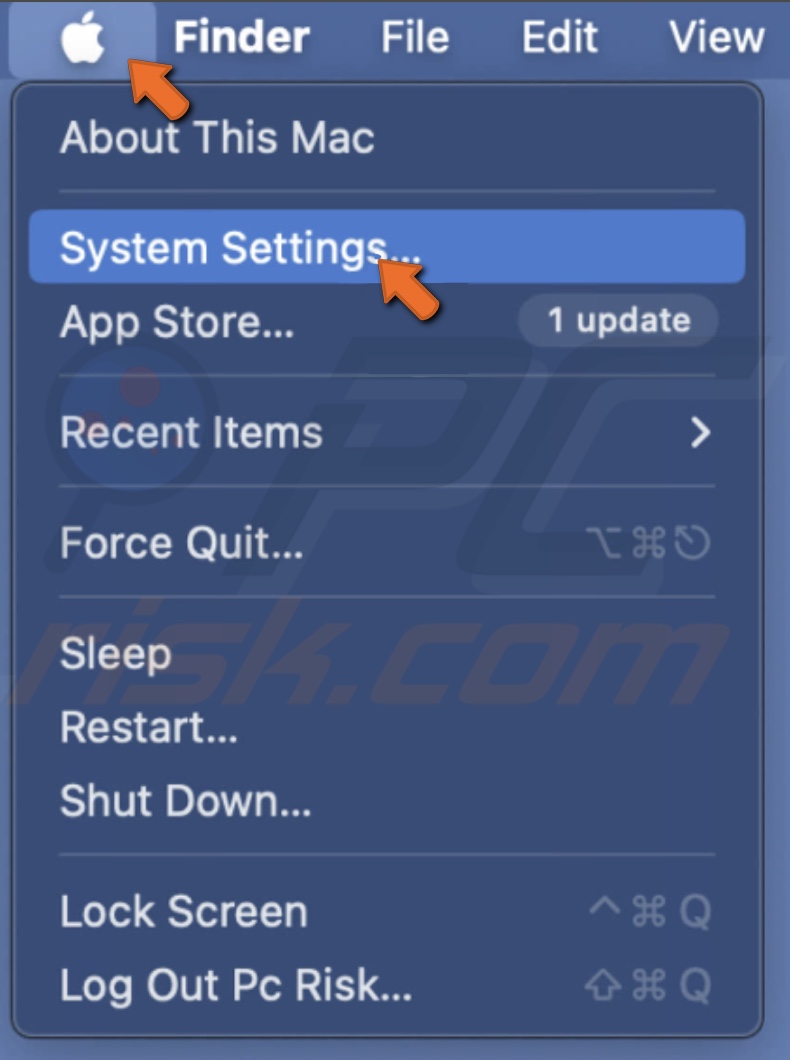
3. Go to "Privacy & Security" settings" and click "Location Services".

4. You'll see a list of apps. Turn on Location Services for the app whose widget is not working.
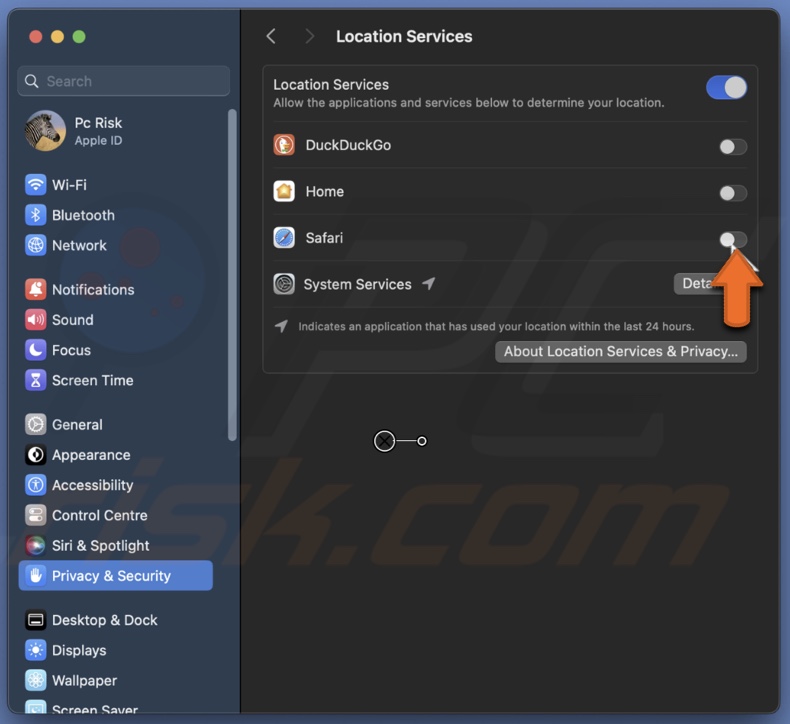
5. Enter the password.
Re-add the Widget
The system can run into minor bugs or glitches that can create issues, like widgets not loading. They can be quickly dealt with by removing the widget from the desktop and adding it again.
When the widget is removed, all customizations are set to default. When re-adding it, you'll have to edit the settings again.
To re-add widgets, follow the steps below:
1. Right-click or double-click on the widget you want to remove and select "Remove Widget".
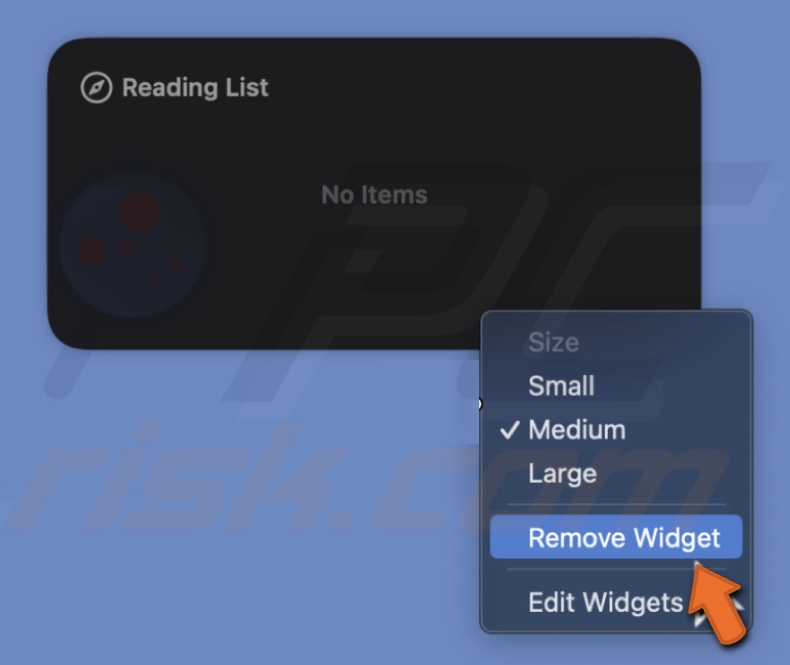
2. Right-click or double-click on your desktop and select "Edit Widget".
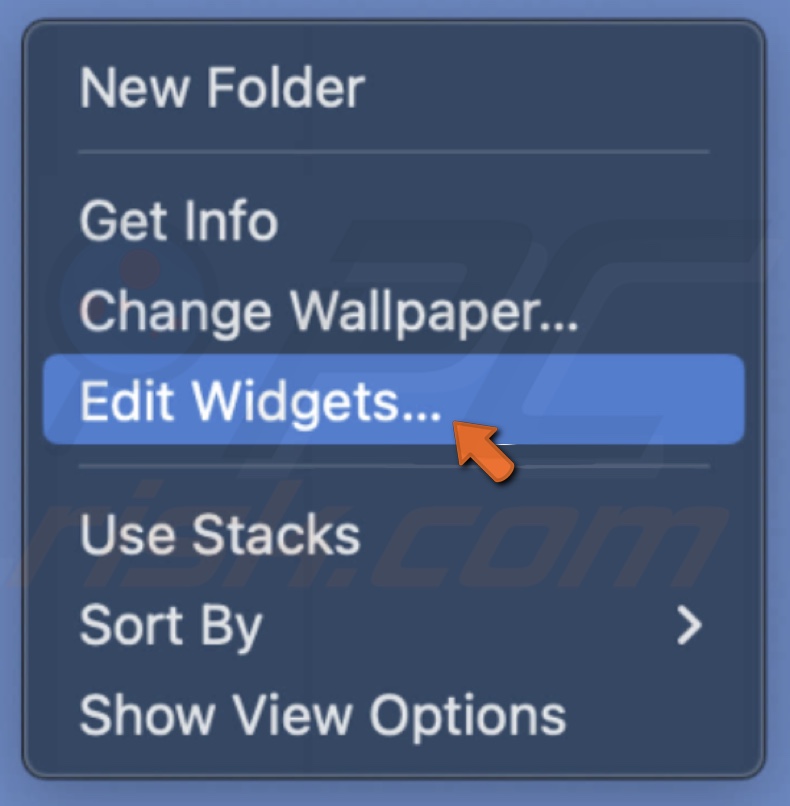
3. Choose the widget you want to add again and click on "Done".
Restart Mac
A device restart is almost always a great solution to fix any problem. It will reset the system and get rid of errors acquired within the session.
To restart your Mac, follow the steps below:
1. Click on the Apple logo and choose "Restart".
2. Choose if you want to reopen windows after the restart and click on "Restart".
Check network connection
Some widgets need a stable internet connection to work. Otherwise, they'll have a problem loading. So, if the app requires a network, make sure the connection is strong and is not reconnecting.
If you notice any issues, first restart the connection. If resetting the network connection doesn't help, try these Wi-Fi troubleshooting steps.
To reset your network, follow the steps below:
1. Click on the Control Center icon, located at the top right corner of your screen, on a menu bar.
2. Click on the Wi-Fi icon to turn disconnect.
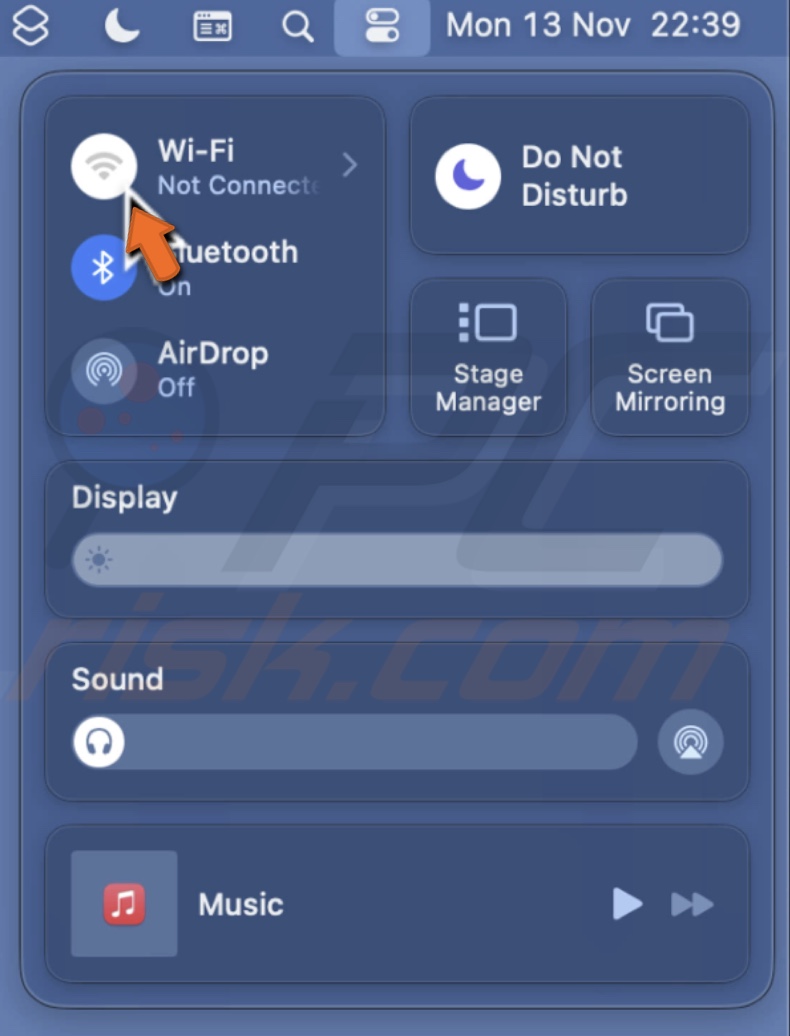
3. Wait a few seconds and click the Wi-Fi again to turn it on.
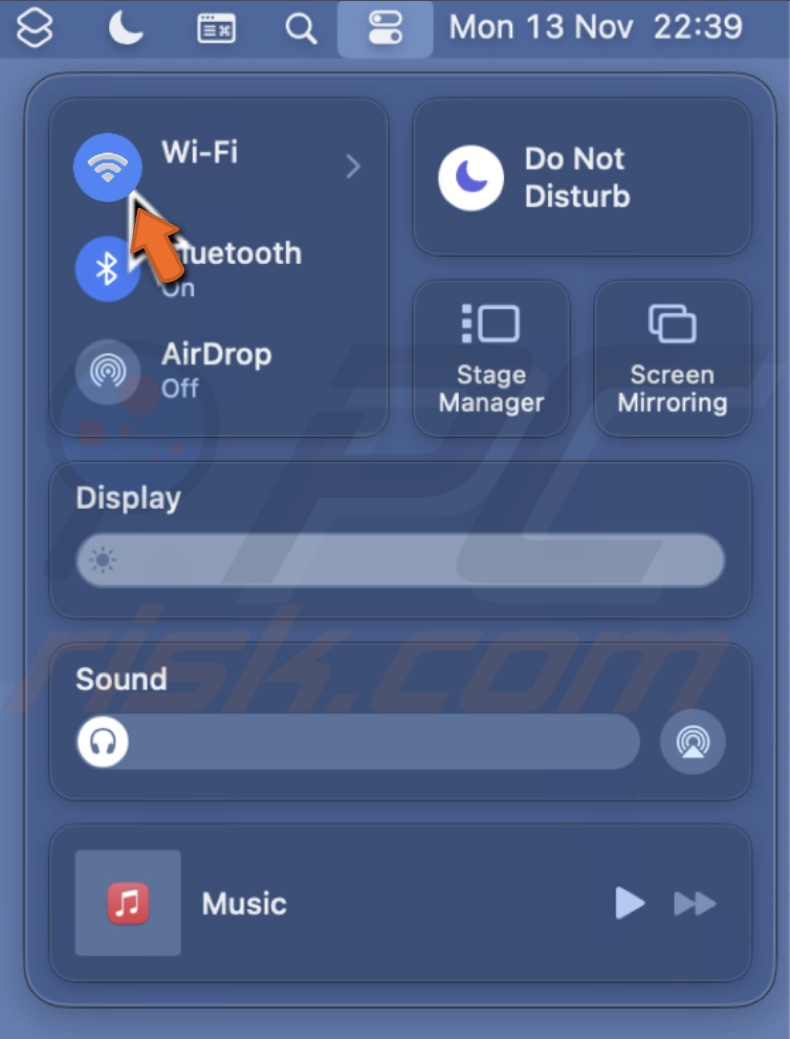
Allow iPhone widgets
If you're trying to use iPhone widgets on your Mac, make sure you have enabled permission to use them. Also, it's always best to have both devices on the same network and near each other for a better link.
To allow Mac to use iPhone widgets, follow the steps below:
1. From the menu bar, click on the Apple logo and select "System Settings".
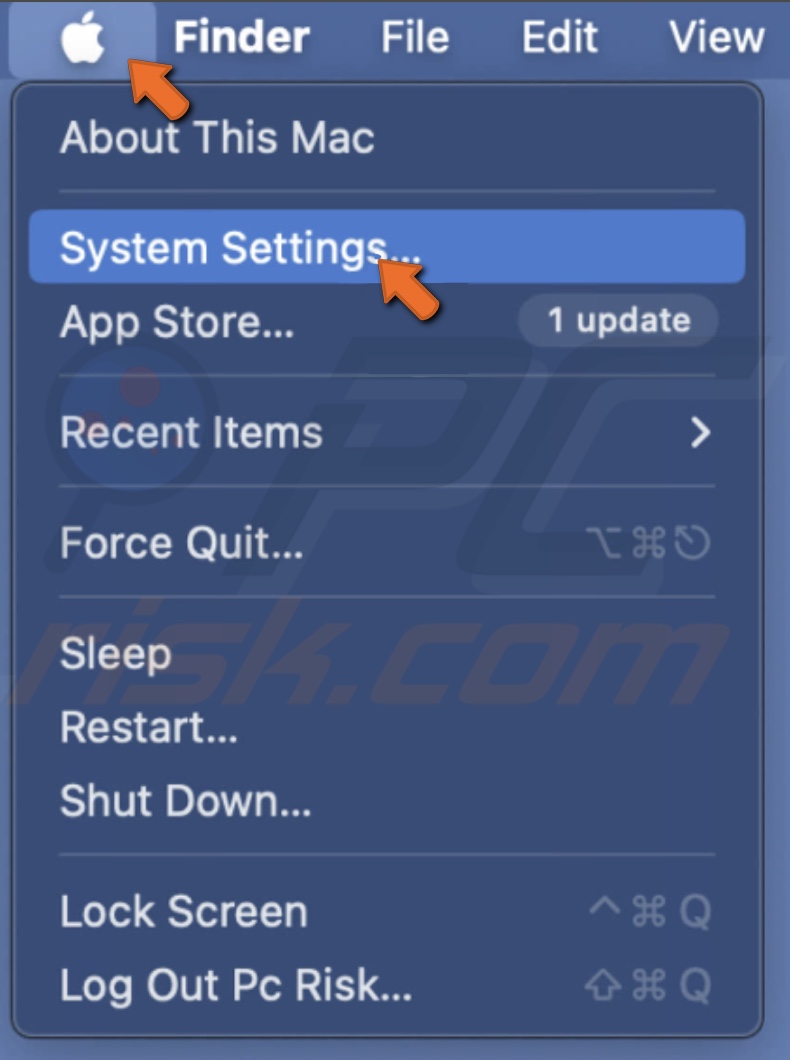
2. Go to "Desktop & Dock" settings.
3. Turn on the "Use iPhone widgets" option.
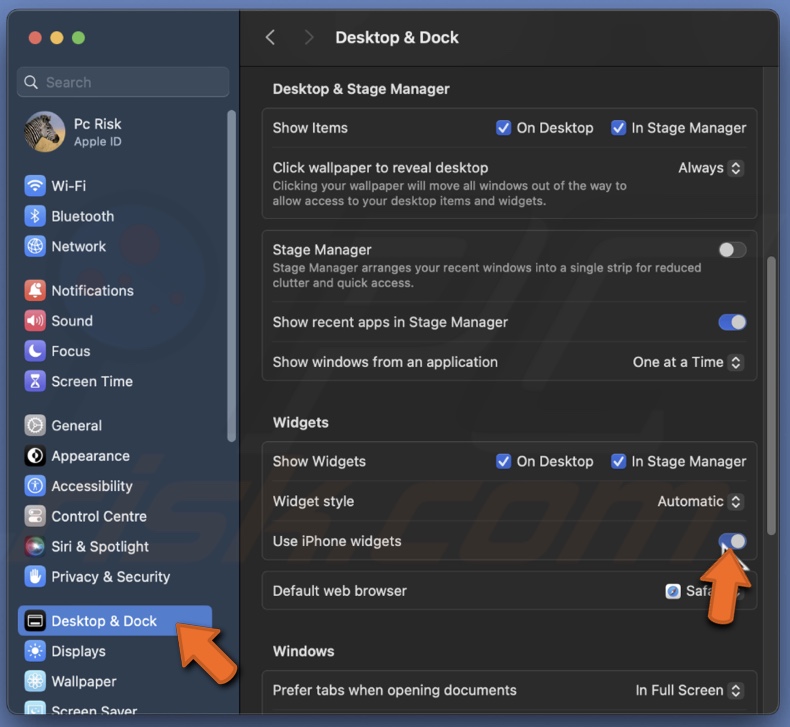
If you don't see the iPhone widgets on your desktop, make sure the "On Desktop" option is checked.
Quit widgets
Another simple fix is killing the widget files. If the problem is simple, but it keeps crashing the app, this process will refresh it.
To force-quit widgets, follow the steps below:
1. Open Spotlight by pressing the Command and Space keys on the keyboard.
2. Type in "Activity Monitor" and open it.
3. In the search bar, enter "Widget".
4. Select running files and click on the X icon to kill them.
![]()
5. Then, click on "Force Quit".
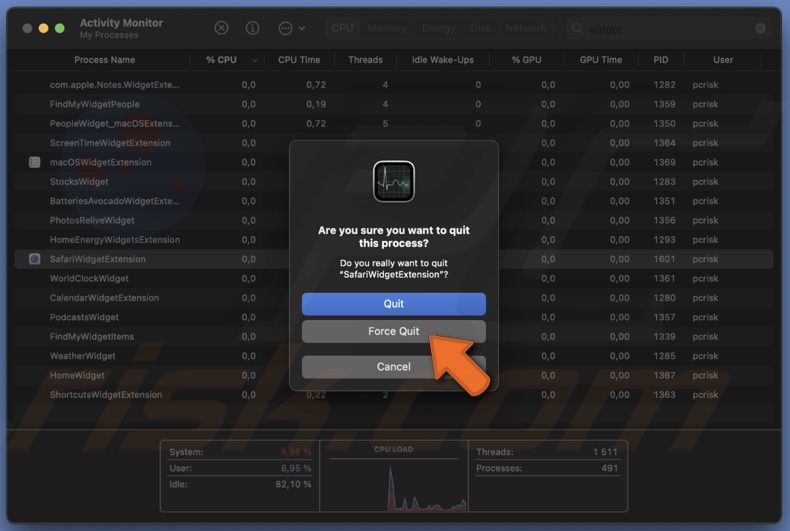
Turn off Low Power Mode
If you have the Low Power Mode enabled and the widgets don't work, turn off the feature. When this mode is on, certain features don't work to preserve as much battery life as possible.
To disable the Low Power Mode, follow the steps below:
1. Click on the Apple logo to access the menu and select "System Settings".
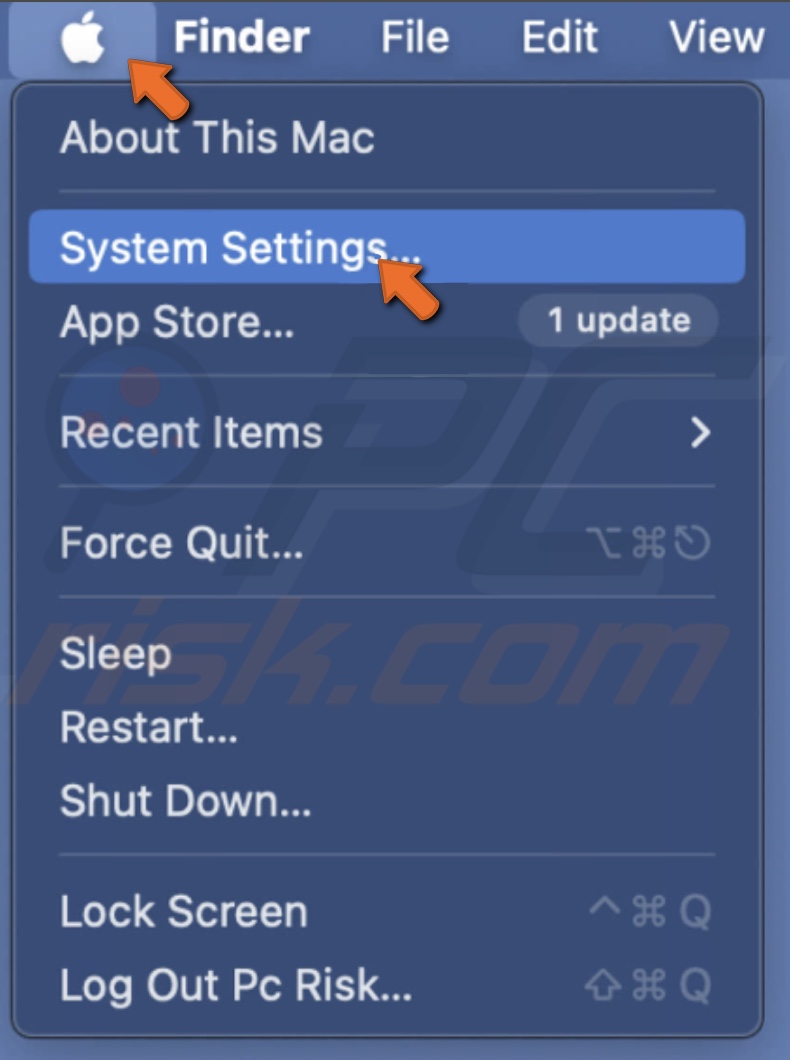
2. Go to "Battery" settings.
3. Next to "Low Power Mode", click on the drop-down menu.
4. Choose the "Never" option.
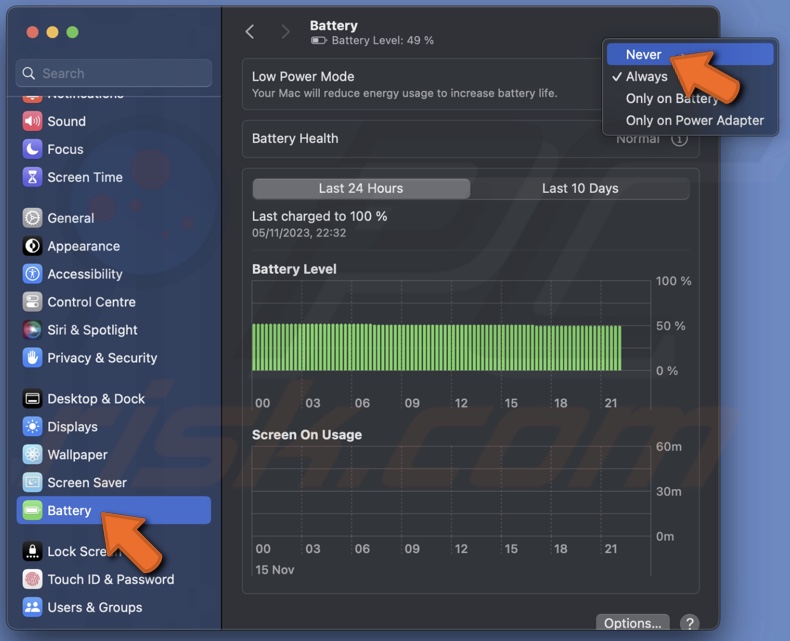
5. Then, restart your Mac.
Reset Notification Center
The last thing you can do by yourself is to reset the Notification Center.
To reset the Notification Center, follow the steps below:
1. Open Spotlight by pressing the Command and Space keys on the keyboard.
2. Type in "Terminal" and open it.
3. In Terminal, enter the command line: defaults delete com.apple.notificationcenterui; killall NotificationCenter
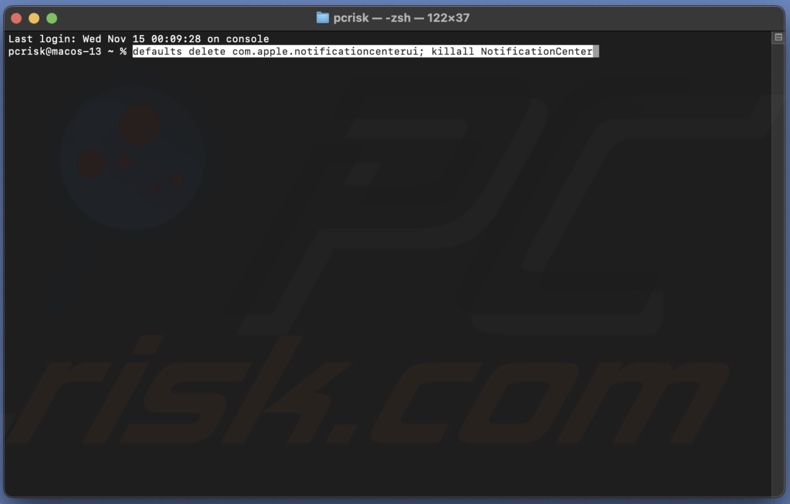
4. Click on "Allow" (if prompted).
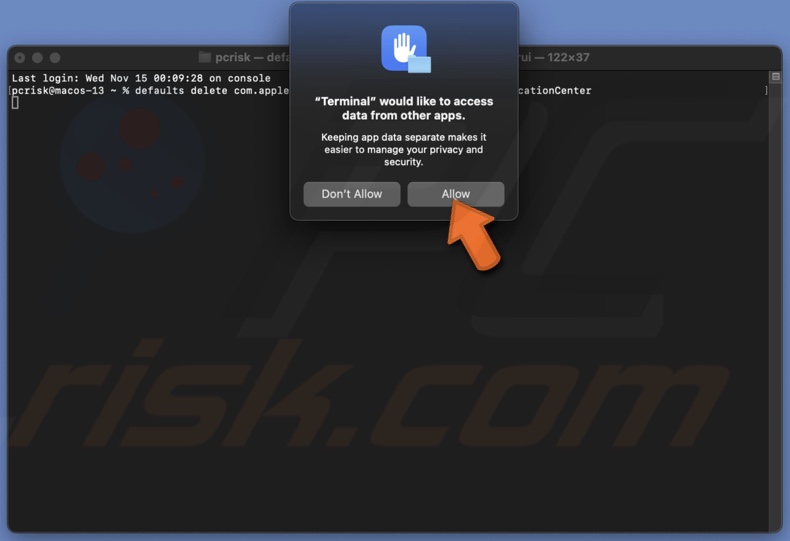
5. Now, restart Mac.
If nothing helps, contact Apple support for further assistance.
If you have any questions or suggestions, feel free to leave a comment below!
Share:

Karolina Peistariene
Author of how-to guides for Mac users
Responsible for collecting, analyzing, and presenting problem-solving solution articles related to macOS issues. Years of macOS experience combined with solid research and analyzing skills help Karolina provide readers with working and helpful solutions as well as introduce various features Mac has to offer.
▼ Show Discussion